# 初めてのマイクロビット (micro:bit) v2の利用について(タブレット・スマートフォン)
本ドキュメントは、初めてマイクロビット(micro:bit)v2を利用する際に、必要な機材、必要な事前準備、操作等を詳しく紹介します。初心者の方でも扱えるように、細かい操作等も記載しています。
また、タブレット・スマートフォンでの使用を前提とする手順です。ご注意ください。
※ Windowsご利用の方は「利用方法(Windows)」をご覧ください。
※ MacOSご利用の方は「利用方法(MacOS)」をご覧ください。
※ Chromebookご利用の方は「利用方法(Chromebook)」をご覧ください。
# 1. 必要な機材
| No. | 名称 | 個数 | HW/SW | 用途 | 補足 |
|---|---|---|---|---|---|
| 01 | マイクロビット ベースキット (opens new window) または、 マイクロビット ベーシック (opens new window) | 1 | HW | micro:bit本体、micro:bit保護ケース、micro:bit用電池ホルダー、マルチUSBケーブル | - |
| 02 | 単4型乾電池 | 2 | HW | micro:bitへの電源供給 | - |
| 06 | iOSまたはAndroidのタブレット・スマートフォン | 1 | HW | micro:bit接続と操作用 | - |
| 04 | micro:bitアプリ | - | SW | MakeCode操作・アクセス用 | iOSまたはAndroidで事前にインストールする必要があります。 |
※ HW:ハードウェア、SW:ソフトウェア
参考:micro:bitは、イフティニー ストアでお買い求めいただけます
当社はmicro:bitの公認正規販売店です。国内のmicro:bit利用推進を行っております。
micro:bit専門ストア「イフティニー ストア(iftiny store)」 (opens new window)にて、各種micro:bit関連製品の販売をしております。
# 2. 概要と所用時間
| 実施項目 | 概要 | 所用時間 |
|---|---|---|
| 事前準備 | 事前に必要な準備と確認 | 5分 |
| 初めてのプログラミング | 簡単なゲームをプログラミングし、micro:bitに動作させる | 25分 |
| 利用後 | プログラミング完了後の作業 | 5分 |
| 合計時間 | ー | 40分 |
# 3. 事前準備
注意事項
操作する前に「micro:bitの扱い方と注意事項」をご覧ください。
micro:bit(マイクロビット)、電池ホルダー、USBケーブルを用意する
micro:bit(マイクロビット)の故障を防ぐため、micro:bit(マイクロビット)にケースを装着する
電池ホルダーの蓋をスライドして開ける
電池ホルダーに市販の単4型乾電池をセットし、電池ホルダーの蓋を閉める
電池ホルダーのケーブルをmicro:bit(マイクロビット)の電池バッテリーコネクター(白)に挿入
電池ホルダーの電源スイッチをON
# 4. 初めてのプログラミング
ここから、いよいよmicro:bit(マイクロビット)を使ったプログラミングを行います。
MakeCodeでブロックを動かして、ビジュアルプログラミングを行い、その結果をmicro:bitに転送し、micro:bitでハートビート表示を実現させます。
本手順はiPhoneを使い、例として画面のイメージを提供しています。
# 4.1. 実現したいこと
本手順では、LEDディスプレイにハートビートのように、大きなハートマークと小さなハートマークを交互に表示するプログラミングをします。
# 4.2. 接続とプログラミング手順
# 4.2.1 Bluetooth接続
まずは、micro:bitアプリを使って、タブレット・スマートフォンとmicro:bitのBluetooth接続設定を行います。
| No. | 画像 | 手順 | 確認 |
|---|---|---|---|
| 01 | 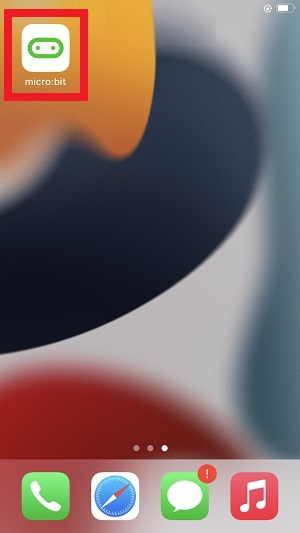 | micro:bitアプリを起動。 | ー |
| 02 | 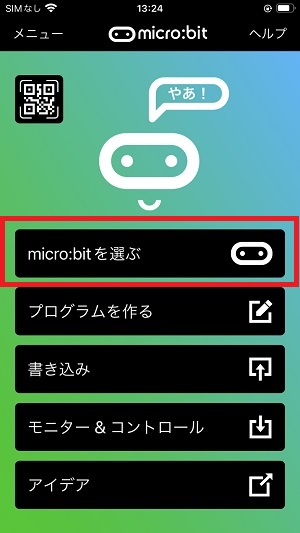 | 「micro:bitを選ぶ」をタップし、Bluetoothで接続できるmicro:bitの一覧を表示。 | 今回使用するmicro:bitが登録されていないことを確認。 |
| 03 | 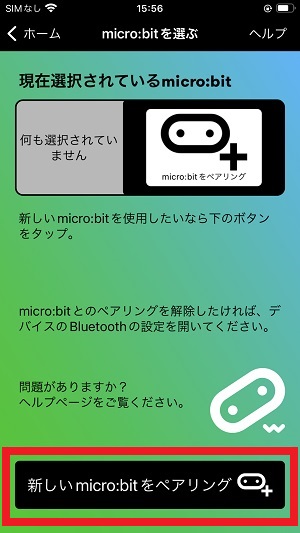 | 「新しいmicro:bitをペアリング」をタップし、Bluetoothを使って今回の対象micro:bitとの接続を設定。 | ー |
| 04 | 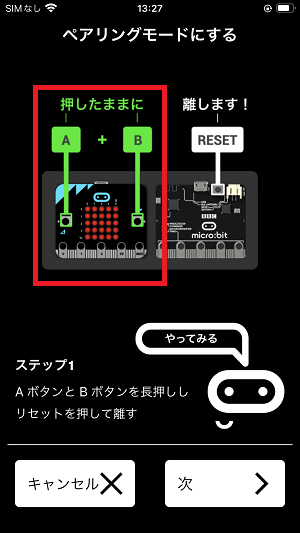 | 画面に一連の操作方法が表示されますので、それに従って操作する。ここでは、micro:bitの「A」と「B」ボタンを同時に押したままにする。 | ー |
| 05 | 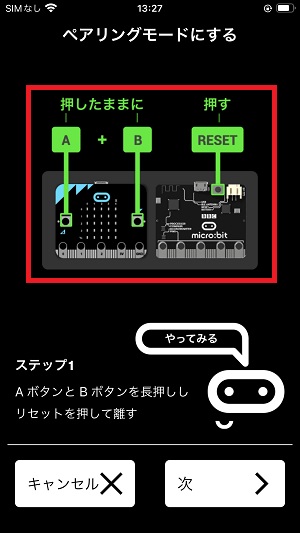 | micro:bitの「A」と「B」ボタンを同時に押したままの状態で、背面の「リセット」ボタンを押したままにする。 | ー |
| 06 |  | micro:bitの「A」と「B」ボタンを同時に押したままの状態で、背面の「リセット」ボタンから指を離す。 | micro:bit本体のLEDディスプレイにBluetooth接続認証用暗号グラフが表示される。それまでは、micro:bitの「A」と「B」ボタンを同時に押したままにしてください。 |
| 07 | 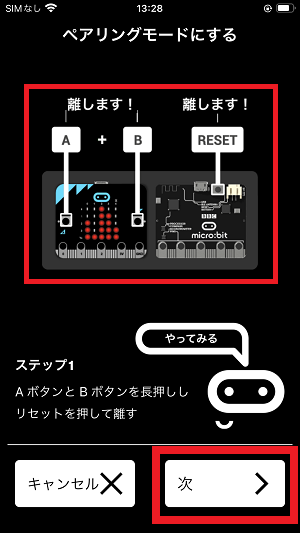 | micro:bitの「A」と「B」ボタンから指を離してから、画面の「Next」をタップ。 | ー |
| 08 |  | 問題なく操作ができたら、Bluetoothの認証プロセスに入る。 | ー |
| 09 | 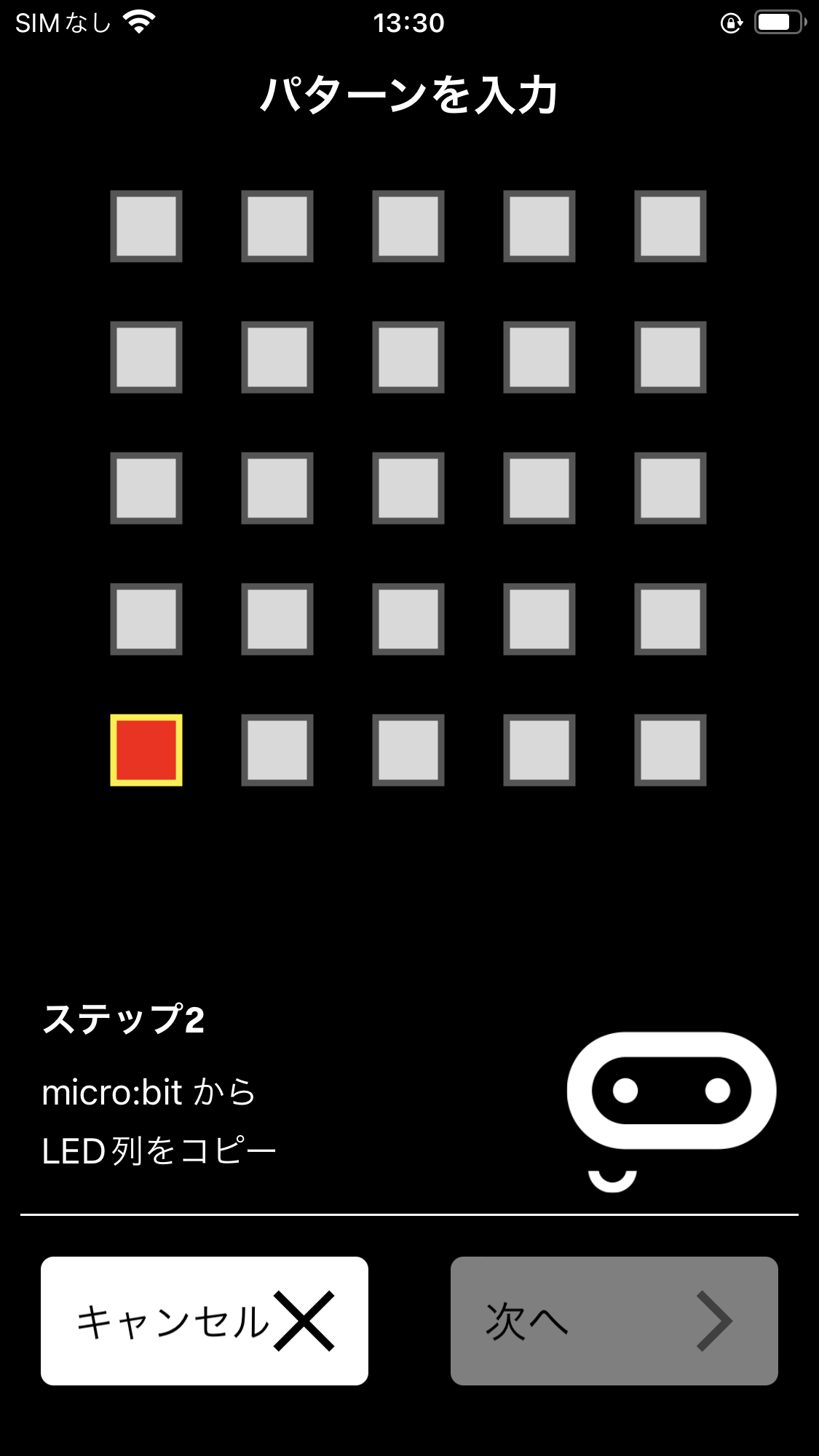 | micro:bitのBluetooth認証はLEDディスプレイを暗唱番号のように使う。micro:bitで表示された図形と同じになるよう設定する。設定は列で行う。 | ー |
| 10 | 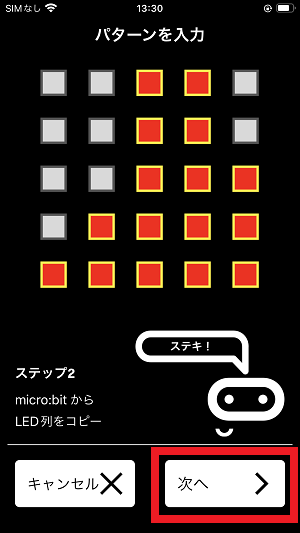 | 5列の設定が終わったら、「次へ」ボタンをタップ。 | ー |
| 11 | 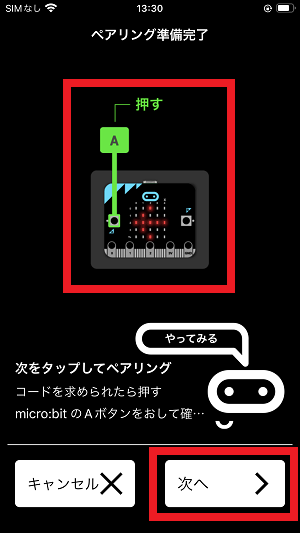 | 画面の指示に従って、micro:bitの「A」ボタンを一回押してから、「次へ」ボタンをタップ。 | ー |
| 12 | 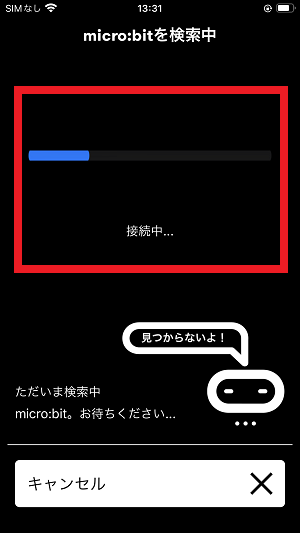 | 認証プロセスが始まる。無事認証プロセスが進むと次の画面にかわる。 | 失敗することがある。その場合、「5.2.3.3. micro:bitとOSレベルの接続切断」のOS設定画面で該当micro:bitのBluetooth接続を一回削除してから、「01」のアプリ起動からもう一度行ってください。 |
| 13 | 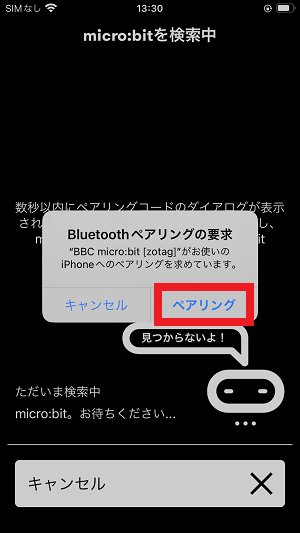 | OSのBluetooth認証確認メッセージが表示され、「ペアリング」をタップして、所有者として、ペアリングの承認をする。 | ー |
| 14 | 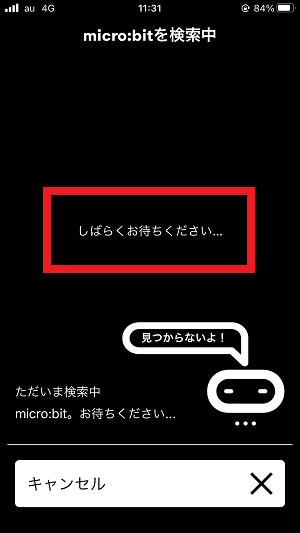 | 承認プロセスが進み、画面が変わる。 | 「しばらくお待ちください」メッセージが表示される |
| 15 | 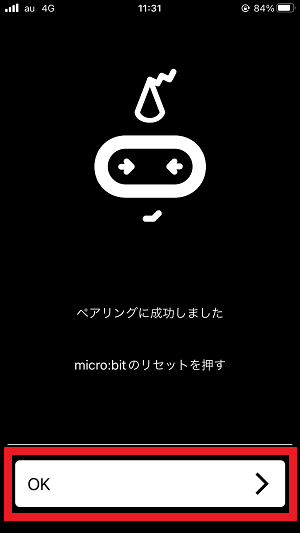 | 「ペアリングに成功しました」が表示され、micro:bitの「リセット」ボタンを一回押してから、画面の「OK」ボタンをタップする。 | ー |
| 16 | 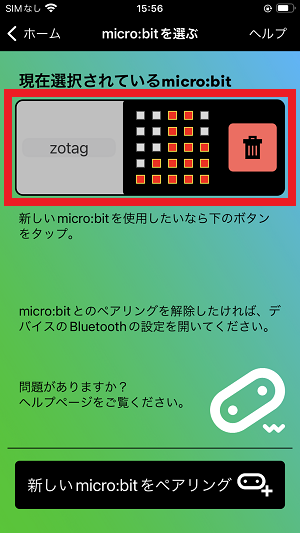 | Bluetooth認証が完了し、「micro:bitを選ぶ」の画面に戻る。 | 「micro:bitを選ぶ」の画面で、今回設定したmicro:bitも一覧に表示されていることを確認。 |
# 4.2.2 プログラミング
Bluetoothのペアリングが完了し、ここから、micro:bitアプリでブロックを動かして、ビジュアルプログラミングを行います。
その結果をmicro:bitに転送し、micro:bitでハートビート表示を実現させます。
| No. | 画像 | 手順 | 確認 |
|---|---|---|---|
| 01 | 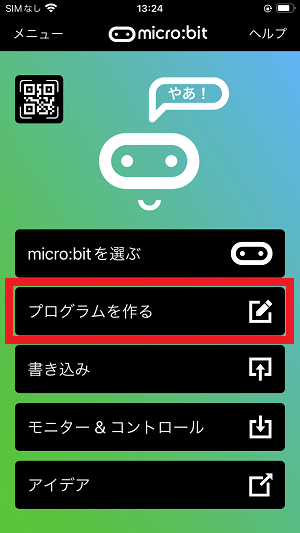 | micro:bitアプリを起動し、「プログラムを作る」をタップ。 | |
| 02 | 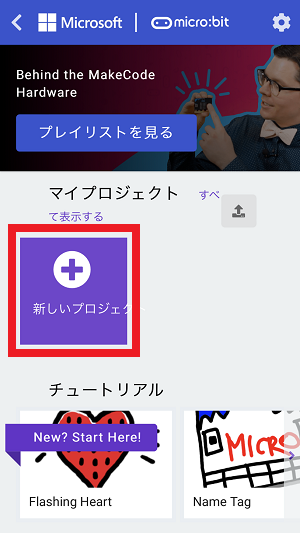 | 「新しいプロジェクト」をタップ | |
| 03 | 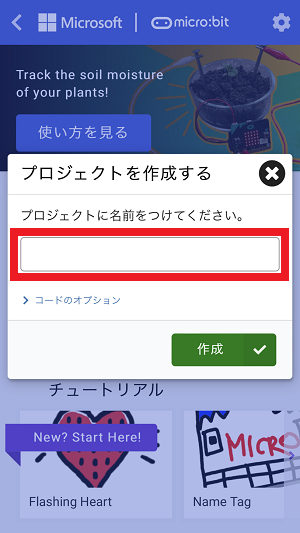 | プロジェクトを作成するウィンドウが表示され、入力バーをタップ。 | |
| 04 | 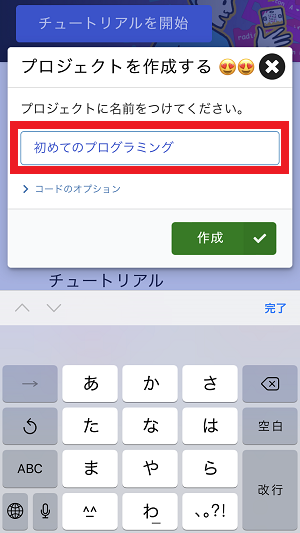 | 入力キーボードが表示され、プロジェクト名「初めてのプログラミング」を入力。 | 正しくプロジェクト名を入力したことを確認。 |
| 05 | 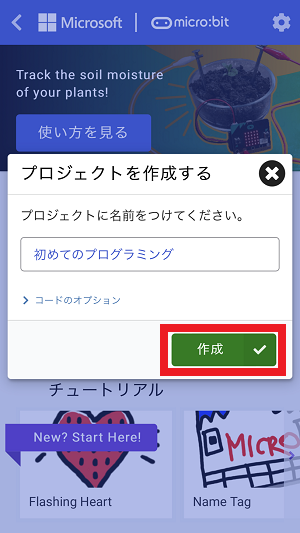 | 「作成」ボタンをタップ。 | プロジェクト作成画面が表示される。 |
| 06 | 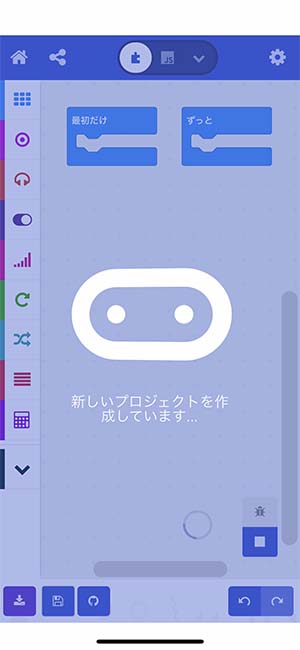 | ー | 「新しいプロジェクトを作成しています」と表示される。 |
| 07 | 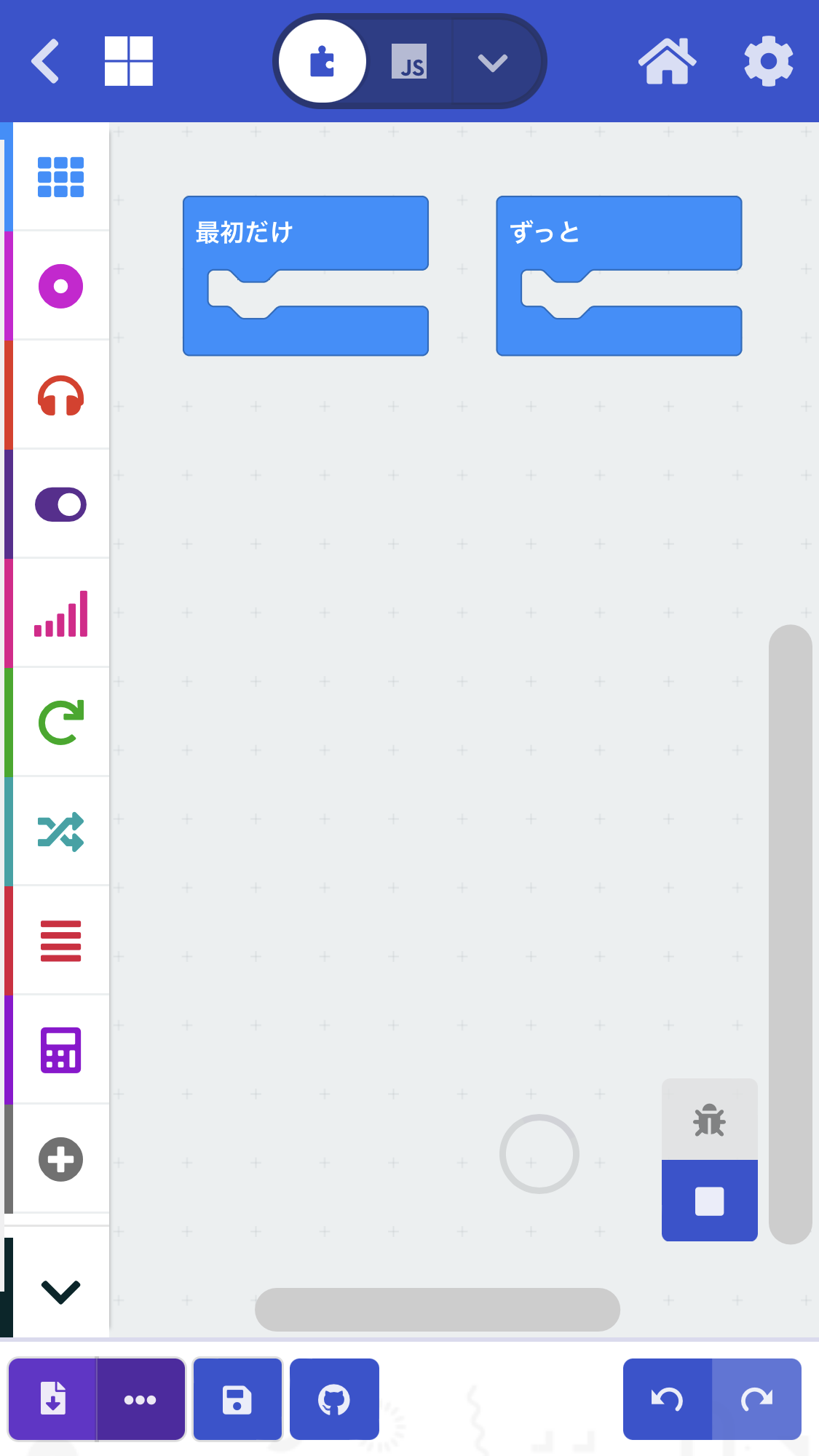 | プロジェクトの作成が完了し、プロジェクト「初めてのプログラミング」の画面が表示される。またデフォルトでは、ブロック(ビジュアルプログラミング)モードとなっている。 | ー |
| 08 | 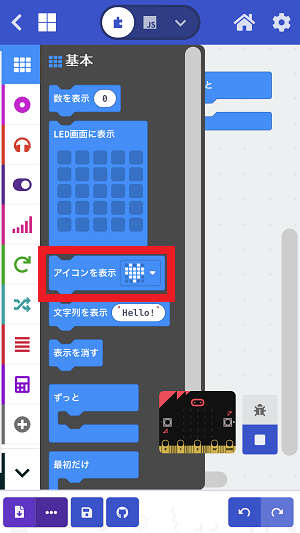 | ブロックエリアの「基本」のブロックの中から、「アイコンを表示」ブロックを選びます。 | ー |
| 09 | 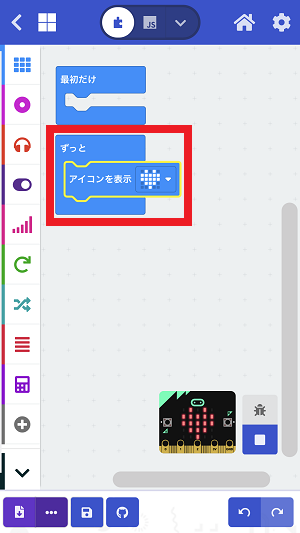 | 「アイコンを表示」ブロックをプログラミングエリアの「ずっと」ブロックの中にドラッグ&ドロップ。 | 「アイコンを表示」ブロックが「ずっと」ブロックの中にはめ込んだことを確認。 |
| 10 | 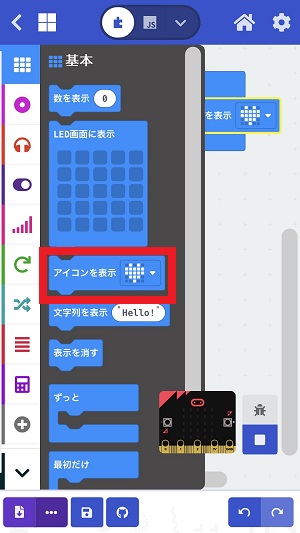 | もう一度ブロックエリアの「基本」のブロックの中から、「アイコンを表示」ブロックを選ぶ。 | ー |
| 11 |  | もう一度「アイコンを表示」ブロックをプログラミングエリアの「ずっと」ブロックの中にドラッグ&ドロップ。 | 「アイコンを表示」ブロックが「ずっと」ブロックの中にはめ込んだことを確認。 |
| 12 | 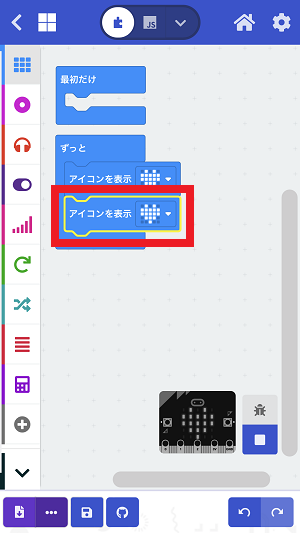 | No.11で操作した「アイコンを表示」ブロックのアイコンをタップ。 | ー |
| 13 | 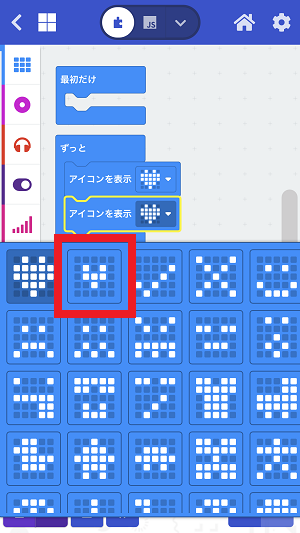 | アイコンを大きいハートマークから、小さいハートマークに変更。 | ー |
| 14 |  | ー | アイコンが小さいハートマークに変更されたことを確認。 |
| 15 | 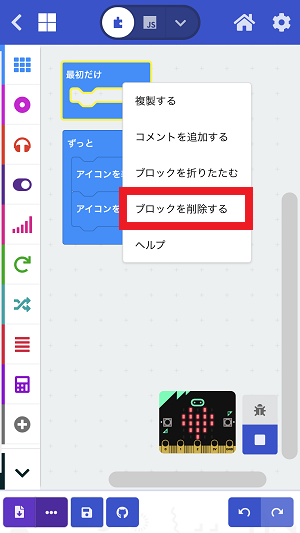 | プログラミングエリアの「最初だけ」ブロックを長押しタップし、「ブロックを削除する」を選択。 | ー |
| 16 | 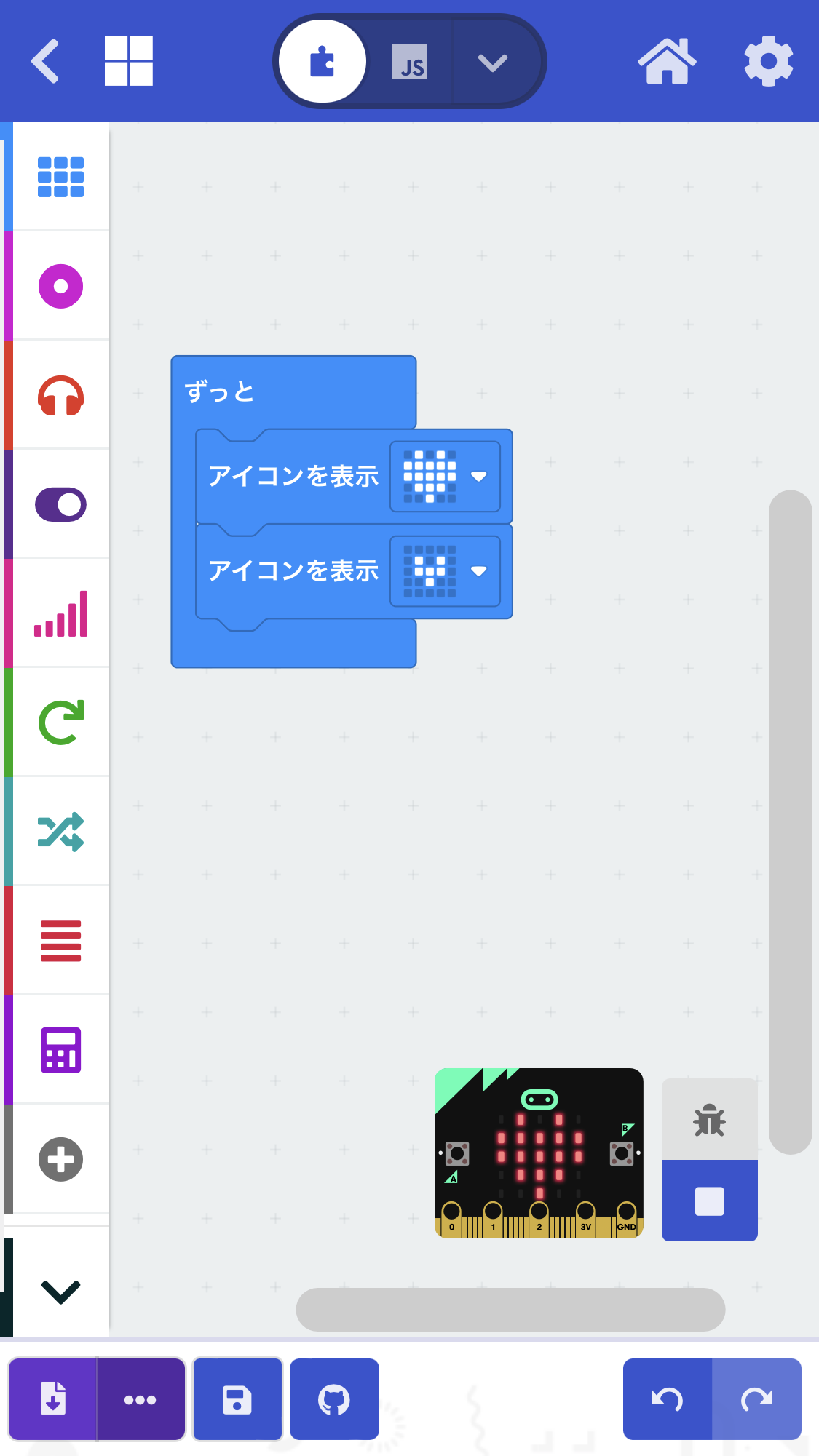 | ー | 「最初だけ」ブロックが削除されたことを確認。ここで、プログラミングが完了。 |
| 17 | 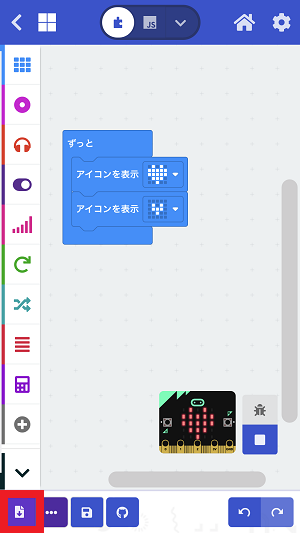 | ダウンロードボタンをタップし、プログラムをmicro:bitに書き込む。 | ここから、プログラムをmicro:bitへ書き込む。 |
| 18 | 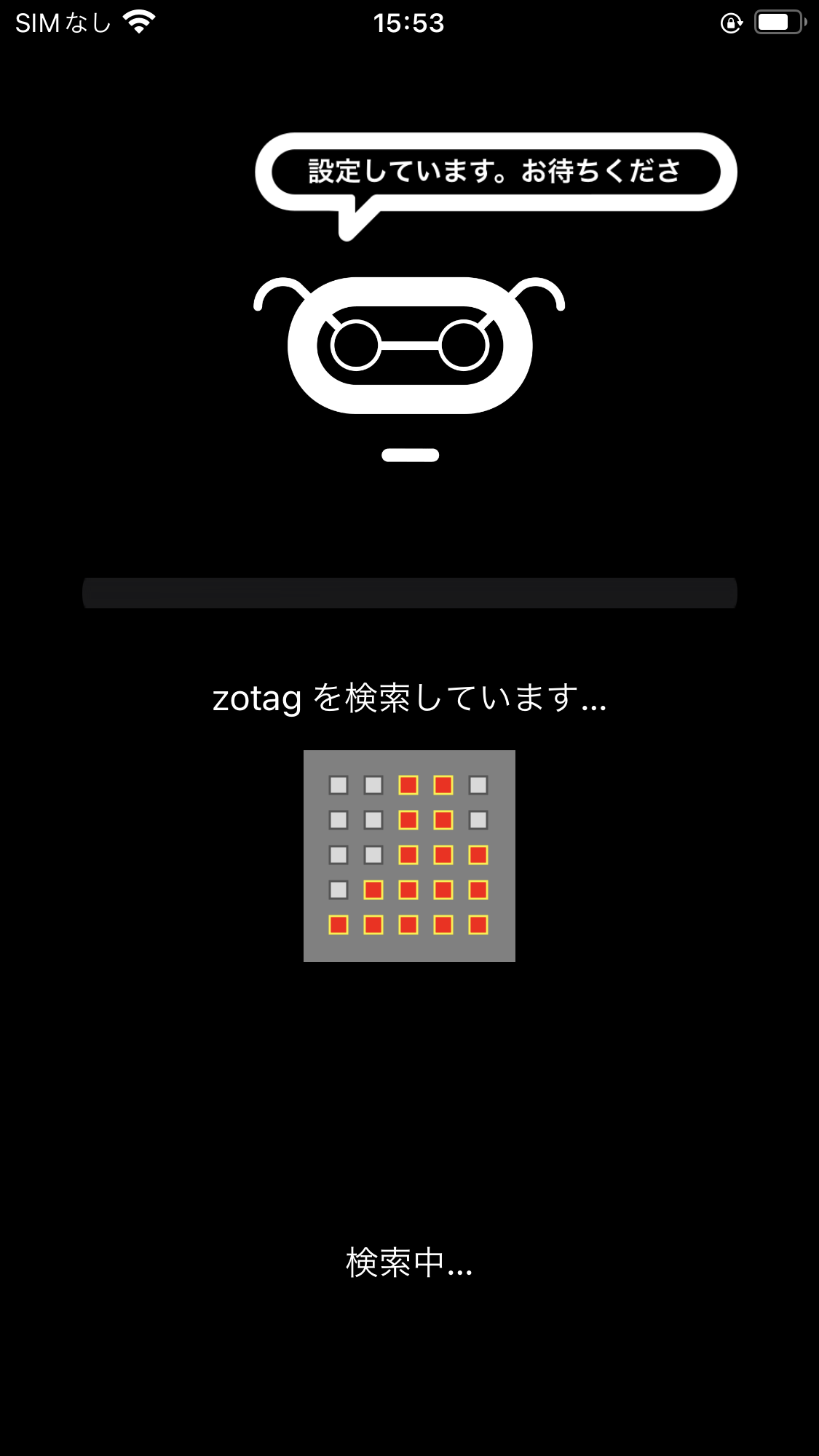 | アプリにて、接続しているmicro:bitを改めて検索。 | 現在使用しているmicro:bitであることを確認。(Bluetooth接続設定時と同じ名前・暗号図形であることを確認。) |
| 参考 | 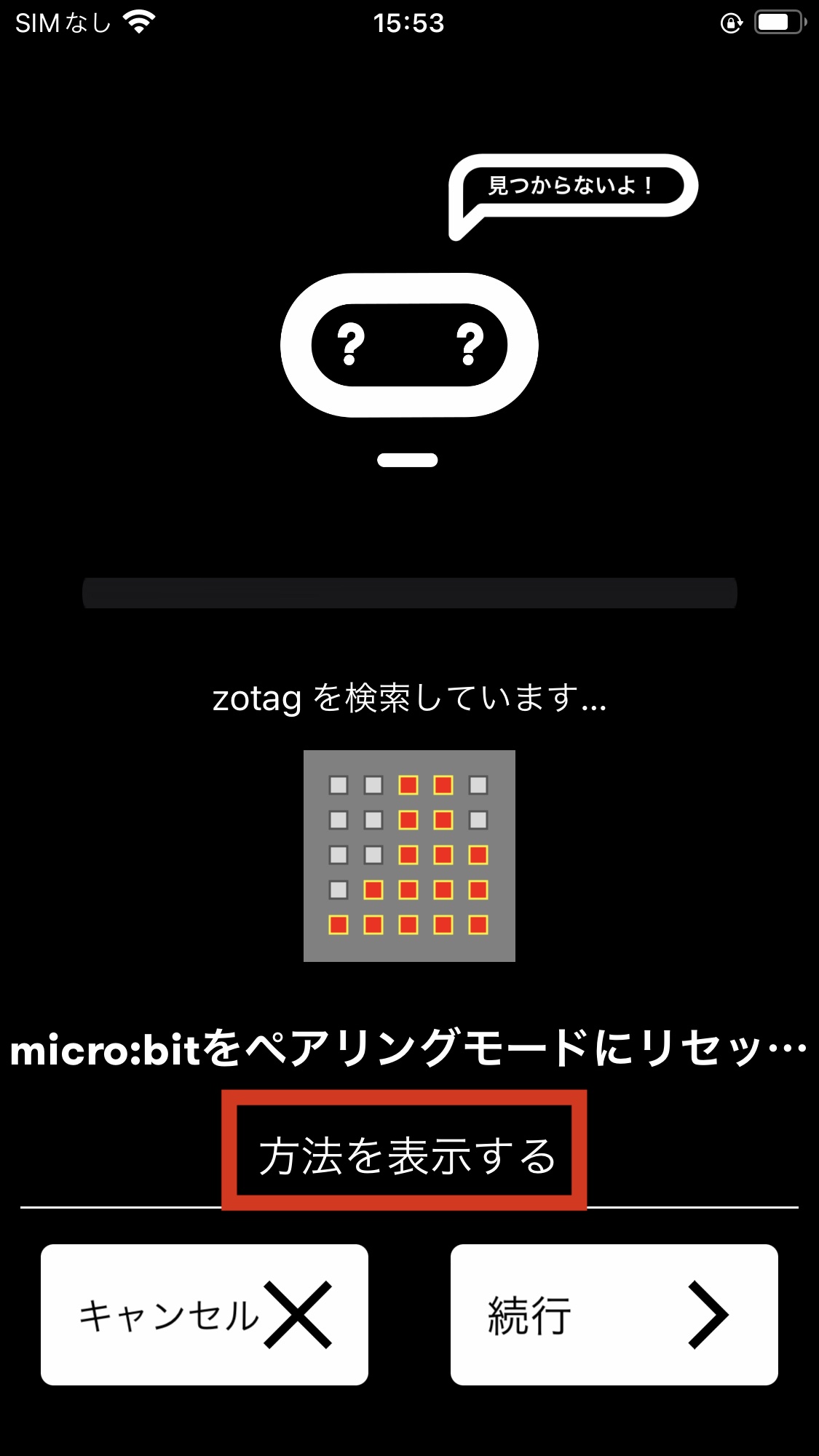 | 参考情報: 検索できず、ペアリング再設定画面が表示される場合がある。その場合、画面の「方法を表示する」とタップします。 | |
| 参考 | 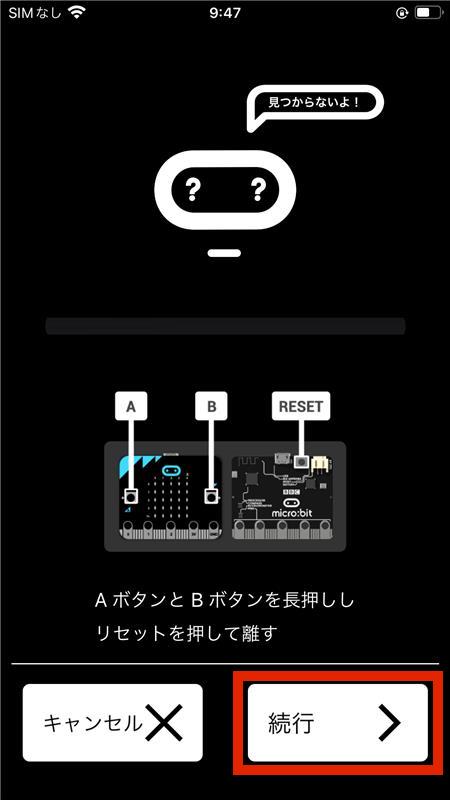 | 参考情報: 再度micro:bit本体で、micro:bitの「A」と「B」ボタンを同時に押したままの状態で、背面の「リセット」ボタンを押してから離す。 その後、micro:bit本体のLEDディスプレイにBluetooth接続認証用暗号グラフが表示されてから、「A」と「B」ボタンから指を離す。 最後に、画面の「続行」とタップします。 | 左の作業を数回行っても該当するmicor:bitが検索できない状況が続く場合、「5.2.3 接続解除手順」の手順に従い、一度スマートデバイスから該当micro:bitのBluetooth接続情報を削除してから、「5.2.1 Bluetooth接続」の手順に従って、Bluetooth接続の再度設定し直してみてください。 |
| 19 | 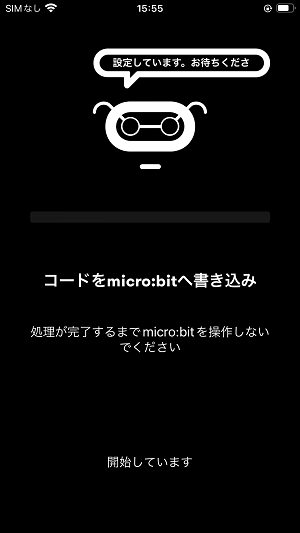 | micro:bitへの接続開始画面が表示される。 | 「開始しています」メッセージが表示される。 |
| 20 |  | データ書き込み画面が表示される。 | 「送信中...」メッセージが表示される。 |
| 21 | 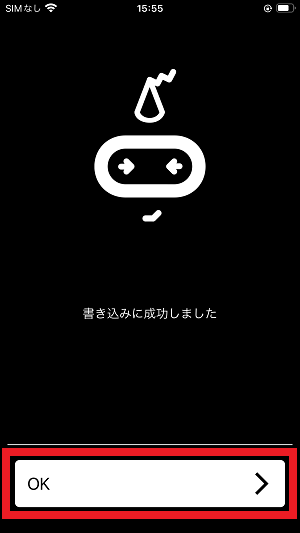 | micro:bitへのデータ書き込みが無事完了し、「OK」ボタンをタップ。 | 「書き込みに成功しました」メッセージが表示され、micro:bitへのデータ書き込みが無事完了した。 |
| 22 |  | ー | 完了すると元の画面に戻り、プログラミングとmicro:bitへの書き込みが完了。 |
| 参考 | 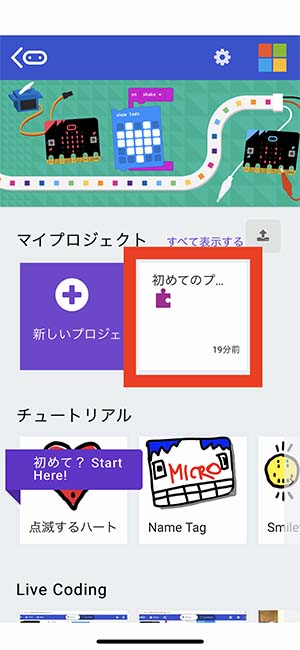 | プロジェクト「初めてのプログラミング」が保存されたため、再び作成したプロジェクトを開くことが可能。 | ー |
# 4.2.3 接続解除手順
# 4.2.3.1. マイクロビット(micro:bit)の接続解除について
スマートデバイスを使ってBluetoothで接続してご利用の場合、micro:bitアプリを使った直後の段階では、スマートデバイスとmicro:bitはお互いに認識し、Bluetoothで接続されたままの状態です。
このままChromebookからUSBケーブルを取り外すとデータの破損や次回接続時のトラブルに繋がる恐れがあります。
また、学校など、不確定多数のmicro:bitを同じ端末に接続する場合、過去の接続情報を残ったままで新規接続が増えるため、トラブルが起きることがあります。
そのため、取り外す前に、安全に接続を解除する必要があります。
下記該当する手順にて、ご利用されているアプリで接続を切断した後、スマートデバイスのOSレベルでmicro:bitの接続解除を行ってください。
# 4.2.3.2. micro:bitアプリとmicro:bit本体の接続切断
ここからは、micro:bitアプリとmicro:bit本体の接続を安全に切断するための操作を行います。
| No. | 画像 | 手順 | 確認 |
|---|---|---|---|
| 01 | 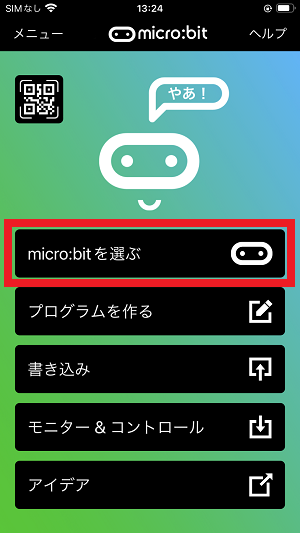 | micro:bitアプリのTOP画面で「micro:bitを選ぶ」をタップする。 | 「micro:bitを選ぶ」画面が表示される。 |
| 02 | 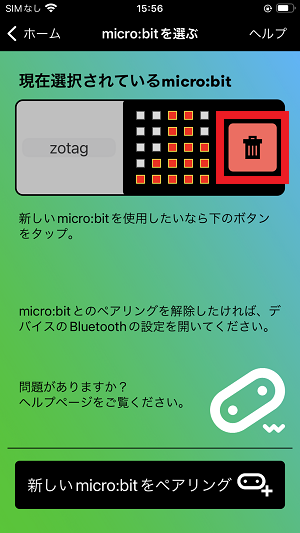 | 一覧から接続を解除するmicro:bitを選択し、ダストボックスアイコンをタップする。 | ー |
| 03 | 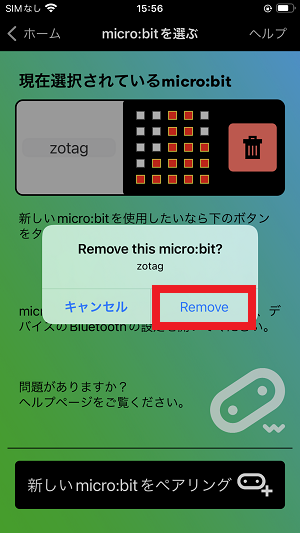 | 「Remove this micro:bit?」と表示されるので「Remove」をタップする。 | ー |
| 04 | 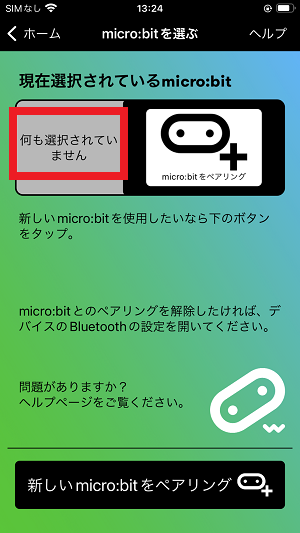 | ー | 「現在選択されているmicro:bit」に「何も選択されていません」と表示される。 |
# 4.2.3.3. micro:bitとOSレベルの接続切断
ここからは、OSレベルでmicro:bit本体の接続を安全に切断するための操作を行います。
| No. | 画像 | 手順 | 確認 |
|---|---|---|---|
| 01 | 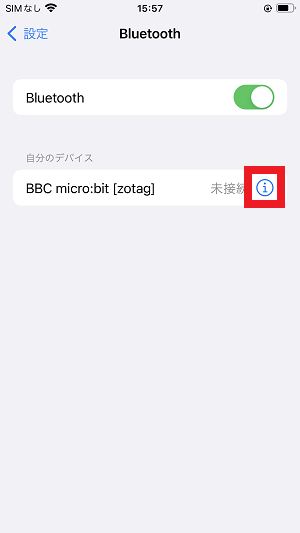 | 端末OSのBluetooth設定において、該当micro:bitの横にある「i」をタップする。 | ー |
| 02 | 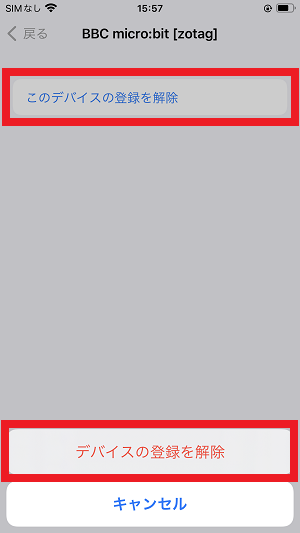 | 「このデバイスの登録を削除」をタップすると、画面下に赤字で「このデバイスの登録を削除」が表示されるのでタップする。 | デバイスの登録削除処理が実行される。 |
| 03 | 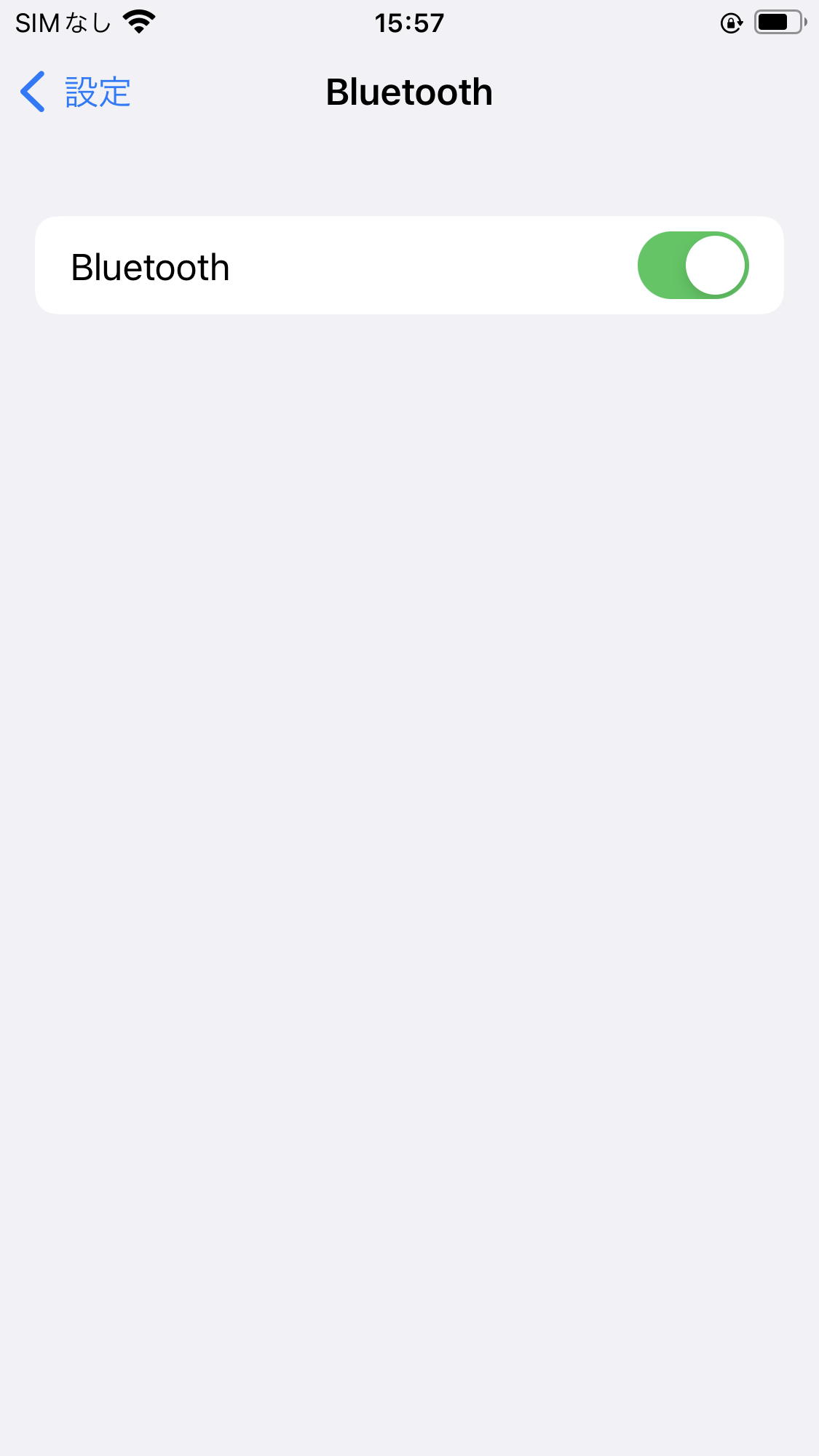 | ー | 該当micro:bitが削除されると、Bluetooth設定画面から該当micro:bitの表示が消える。 |
# 参考(micro:bitアプリの言語設定の変更)
micro:bitアプリ言語表記は英語と日本語を選択することが可能です。
英語表記となっている場合は、端末のmicro:bit設定から言語を変更できます。
| No. | 画像 | 手順 | 確認 |
|---|---|---|---|
| 01 | 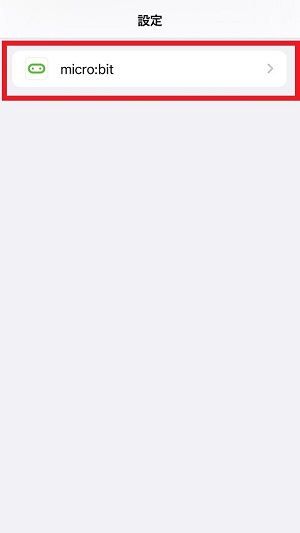 | 端末OSのmicro:bit設定を開く。 | ー |
| 02 | 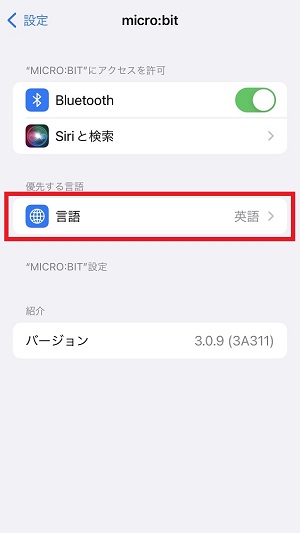 | 「言語」をタップする。 | ー |
| 03 | 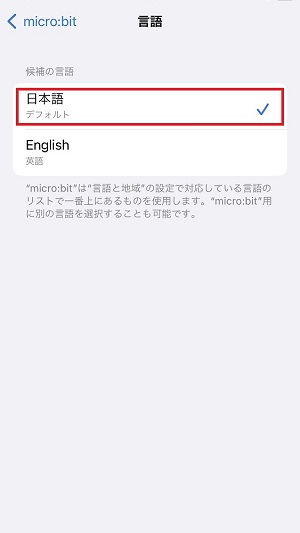 | 「日本語」をタップする。 | micro:bitアプリの表記が日本語に変更される。 |
# 5. 利用後
電池ホルダーの電源スイッチがOFFになっていることを確認し、電池を取り出します。
micro:bit(マイクロビット)、電池ホルダー等を収納ケースに収納します。
必要に応じて、micro:bitアプリを終了させてください。
# 6. 参考情報
# 6.1. デフォルト状態の初期プログラムについて
micro:bitでは、新品状態で電源ONした場合、初期プログラムが実行されます。
現在下記2種類の初期プログラムが存在します。
- Meet the micro:bit
- Out Of the Box experience
ハードウェアのバージョンが同じでも、micro:bitの製造時期によって初期プログラムが異なる場合がございます。
必要に応じて初期化を行うことでどちらのご利用も可能です。
※ 初期プログラムの変更方法は、工場出荷状態のリセット(初期化) (opens new window)をご参考ください。
2種類の初期プログラムの比較は下記の通りです。
| 初期プログラム名 | 出荷時期 | 特徴 | おすすめの利用ケース |
|---|---|---|---|
| Meet the micro:bit | 現在の当社出荷品 | ・プログラムがシンプルで短い ・操作に順番の制限がない | ・シンプルな初期プログラムが望ましい場合 ・MakeCodeでの初期化をしたい場合 |
| Out Of the Box experience | 過去の当社出荷品 | ・プログラムが長い ・サンプルプログラムが多い ・順番がある一連の操作 | ・micro:bitの多くのプログラム例を体験したい場合 |
# 6.1.1. 「Meet the micro:bit」初期プログラムの動作概要(それぞれの機能)
| No. | 概要 | 手順 | 確認 |
|---|---|---|---|
| ー | オープニング | 電池ホルダーの電源スイッチをオン。 | オープニングの音声と合わせて、ディスプレイLEDにハートマークが表示。 |
| ー | ボタンのテスト | 「Aボタン」を1回押す。 | リアクションの音声が再生され、ニコちゃんマークが表示。 |
| ー | ボタンのテスト | 「Bボタン」を1回押す。 | リアクションの音声が再生され、泣き顔マークが表示。 |
| ー | ボタンのテスト | 「Aボタン」と「Bボタン」を同時に1回押す。 | リアクションの音声が再生され、太陽のマークが表示。 |
| ー | 加速度センサーのテスト | micro:bit本体を揺さぶる。 | リアクションの音声が再生され、LEDディスプレイ表示が変化し、びっくりする顔マークが表示。 |
| ー | 加速度センサーのテスト | micro:bit本体の正面を下に向ける。 | リアクションの音声が再生され、つまらない顔マークが表示。 |
| ー | ロゴタッチセンサーおよびマイクのテスト | micro:bit本体の正面にあるロゴをタッチ。 | タッチしている間に、LEDディスプレイに環境音量がグラフで表示し、同時に環境音を録音 タッチ完了後に録音した音声を再生。 |
# 6.1.2. 「Out Of the Box experience」初期プログラムの動作概要(一連の流れ)
| No. | 概要 | 手順 | 確認 |
|---|---|---|---|
| 01 | オープニング | 電池ホルダーの電源スイッチをオンにすると、オープニングの音声と合わせて、動的にディスプレイLEDが光る。 | 「HELLO」とスマイルマークが表示。 |
| 02 | ボタンのテスト | 「←」と「A」が表示され、「Aボタン」を1回押す。 | リアクションの音声が再生され、LEDが変化。 |
| 03 | ボタンのテスト | 「→」と「B」が表示され、「Bボタン」を1回押す。 | リアクションの音声が再生され、LEDが変化。 |
| 04 | 加速度センサーを使ったシェークゲーム | LEDに「SHAKE!」が表示され、micro:bit本体をシェークする、シェークすると、リアクションの音声が再生され、LEDが変化。 | 3回思いっきりシェークすると、リアクションの音声が最大限になり、確認が終了。 |
| 05 | 加速度センサーを使った傾きゲーム | LEDに「TILT」が表示され、ゲームが始まります。micro:bit本体を様々な角度に傾けながら、LEDディスプレイに表示されているドットを、目標地点とする点滅のドットに移動。 | 3回成功まで続く。 |
| 06 | マイクを使った手を叩くゲーム | LEDに「CLAP!」が表示され、マイクのランプが光り、マイクが拍手の音を検知できるようになる。拍手のように、両手を1回叩き、LEDディスプレイが「1」と表示。それを5回繰り返す。 | 5回成功すると「WOW!」が表示。 ボタンAまたは、ボタンBを押して、micro:bit本体を様々な角度に傾けながら、LEDディスプレイに表示されているハート型の全てのドットを消す。 |
| 07 | 加速度センサーを使ったドットゲーム | micro:bit本体を様々な角度に傾けながら、LEDディスプレイに表示されているドットを、目標地点となる点滅のドットに移動する。目標地点のドッドに当たると、ドットがくっ付いて列となって一緒に動く。繰り返し4つのドットをくっ付けるとゲームが終了。 | ゲームが終了すると、「GAME OVER!」と「SCORE:4」が表示。以降このゲームが繰り返す。 |
| 08 | リセットボタンを使ってリセット | micro:bit本体背面の「リセット・電源ボタン」を1回クリック。 | 問題なく状態がリセットされ、No.01のオープニングに戻る。 |
| 09 | 電源OFF | 電池ホルダーの電源スイッチをOFF。 | LEDディスプレイの表示が消える。 |
| 10 | 電池ホルダーの抜取り | 電池ホルダーのケーブルをmicro:bit(マイクロビット)の電池「バッテリーコネクター」(白)から取り外す。 | ー |

