# マイクロビット(micro:bit) v2のタッチセンサーについて
本ドキュメントは、初めてmicro:bitのタッチセンサーを利用する際に必要な機材や事前準備、動作イメージを端末の画面上で確認できるシミュレーター、プログラムサンプル等を記載しています。また、中上級者向けの製品詳細仕様情報も確認できます。
# 1. 本ドキュメントの目的
- micro:bit(マイクロビット)のタッチセンサーの仕様の把握
- micro:bit(マイクロビット)のタッチセンサーに関するプログラミング方法の基本の把握
# 2. 製品の詳細仕様
# 2.1. タッチセンサー(Touch sensor)の詳細仕様

micro:bit(マイクロビット)は、前面のロゴとエッジコネクターの0、1、2はタッチセンサーとしても使用できます。
前面のゴールド色のロゴタッチセンサーはV2からの新機能です。
タッチロゴは静電容量式タッチを使用しています。電場の小さな変化を検知して、携帯電話やタブレットの画面と同じように、指がいつ押しているかを認識します。
ボタンのように押したときだけでなく、最初に触れたとき、離したとき、長く押したときにも、プログラムのイベントトリガーとして利用ができます。
ロゴのタッチセンサーでは、以下の4種類の検知ができます。
- 押された:ロゴにタッチして離した時(タッチと離すを一回の動作として検知します。長押しは検知しません。)
- touched:ロゴにタッチしたままの時(タッチされていることを検知します。)
- 離した:ロゴから離した時(タッチの状態から離したことを検知します。)
- long pressed:ロゴを長押しして、はなした時(長押しから離すを一回の動作として検知します。短いタッチは検知しません。)
エッジコネクターのタッチセンサーでは、以下の1種類の検知ができます。
- 押された:ロゴにタッチして離した時(タッチと離すを一回の動作として検知します。長押しは検知しません。)
# 3. 必要な機材
# 3.1. PC利用時に必要な機材
| No. | 名称 | 個数 | HW/SW | 用途 |
|---|---|---|---|---|
| 01 | マイクロビット ベースキット (opens new window) または、 マイクロビット ベーシック (opens new window) | 1 | HW | micro:bit本体、micro:bit保護ケース、micro:bit用電池ボックス、マルチUSBケーブル |
| 02 | 単4型乾電池 | 2 | HW | micro:bitへの電源供給 |
| 03 | Chromebook、MacOS、WindowsのPC | 1 | HW | MakeCode操作用 |
| 04 | Google Chrome | 1 | SW | MakeCodeアクセス用 |
# 3.2. タブレット・スマートフォン利用時に必要な機材
| No. | 名称 | 個数 | HW/SW | 用途 |
|---|---|---|---|---|
| 01 | マイクロビット ベースキット (opens new window) または、 マイクロビット ベーシック (opens new window) | 1 | HW | micro:bit本体、micro:bit保護ケース、micro:bit用電池ボックス、マルチUSBケーブル |
| 02 | 単4型乾電池 | 2 | HW | micro:bitへの電源供給 |
| 03 | タブレット・スマートフォン | 1 | HW | micro:bitアプリ操作用 |
| 04 | micro:bit アプリ | 1 | SW | micro:bitプログラミング用 |
※ HW:ハードウェア、SW:ソフトウェア
※ Google Chromeは、Google社が提供しているブラウザ。ダウンロードはGoogle Chromeの公式ウェブページ (opens new window)で可能です。Chromebookでは、標準でインストールされています。
※ MakeCodeは、MicroSoft社が提供しているmicro:bitプログラミングできるオンラインソフトウェアです。詳細は「micro:bitのプログラミングで利用するソフトウェア」をご参照ください。
参考:micro:bitは、イフティニー ストアでお買い求めいただけます
当社はmicro:bitの公認正規販売店です。国内のmicro:bit利用推進を行っております。
micro:bit専門ストア「イフティニー ストア(iftiny store)」 (opens new window)にて、各種micro:bit関連製品の販売をしております。
# 4. 概要と所用時間
| 実施項目 | 概要 | 所用時間 |
|---|---|---|
| 事前準備 | 事前に必要な準備と確認 | 5分 |
| プログラミング | 用意されている表示ブロックを使ってプログラミングし、micro:bitに動作させる | 10分 |
| 利用後 | プログラミング完了後の作業 | 3分 |
| 合計時間 | ー | 18分 |
# 5. 事前準備
注意事項
操作する前に「micro:bitの扱い方と注意事項」をご覧ください。
参考情報
初めてmicro:bitを利用する方は、事前に以下のドキュメントをご覧ください。
- Mac PCをご利用の方は、「micro:bitの利用方法(MacOS)」をご覧ください。
- Windows PCをご利用の方は、「micro:bitの利用方法(Windows)」をご覧ください。
- タブレット・スマートフォンをご利用の方は、「micro:bitの利用方法(iOS,Android)」をご覧ください。
micro:bit(マイクロビット)、電池ボックス、USBケーブルの準備
PCの場合、PCとブラウザを起動し、MakeCodeでプログラミングできる状態に準備
タブレット・スマートフォンの場合、アプリを起動し、プログラミングできる状態に準備
# 6. プログラミング
# 6.1. 実現したいこと
micro:bit(マイクロビット)をストップウォッチのイメージで利用します。
ロゴをタッチし始めると、時間(ミリ秒単位)のカウントが始まります
時間カウントしている間では、LEDディスプレイにチェックマークを表示します
ロゴから手を離すと、カウントが終了します
カウントが終了したタイミングでカウントした時間(秒単位)を表示します
その後、表示を消します
エッジコネクターをタッチすると顔マークが表示されます。(上記のストップウォッチと関係がなく、エッジコネクターの利用例として掲載)
- エッジコネクター「0」をタッチすると、嬉しい顔が表示されます
- エッジコネクター「1」をタッチすると、悲しい顔が表示されます
- エッジコネクター「2」をタッチすると、こまり顔が表示されます
# 6.2. プログラミングのサンプル
以下は、上記プログラミング実施結果のサンプルです。
※ 以下を利用して、直接ご使用のmicro:bitにダウンロード(書き込み)することもできます。
また、ご自分のMakecodeに保存することもできます。
# 6.2.1. MakeCode ブロック
# 6.2.2. MakeCode javascriptコード
let measured_time_ms = 0
let start_time_ms = 0
let measured_time_s = 0
input.onPinPressed(TouchPin.P0, function () {
basic.showIcon(IconNames.Happy)
})
input.onLogoEvent(TouchButtonEvent.Touched, function () {
measured_time_ms = 0
start_time_ms = input.runningTime()
basic.showIcon(IconNames.Yes)
})
input.onLogoEvent(TouchButtonEvent.Released, function () {
measured_time_ms = input.runningTime() - start_time_ms
basic.clearScreen()
measured_time_s = 0
measured_time_s = measured_time_ms / 1000
basic.showNumber(measured_time_s)
})
input.onPinPressed(TouchPin.P2, function () {
basic.showIcon(IconNames.Confused)
})
input.onPinPressed(TouchPin.P1, function () {
basic.showIcon(IconNames.Sad)
})
# 6.2.3. MakeCode pythonコード
start_time_ms = 0
measured_time_ms = 0
measured_time_s = 0
def on_logo_touched():
global measured_time_ms, start_time_ms
measured_time_ms = 0
start_time_ms = input.running_time()
basic.show_icon(IconNames.YES)
input.on_logo_event(TouchButtonEvent.TOUCHED, on_logo_touched)
def on_logo_released():
global measured_time_ms, measured_time_s
measured_time_ms = input.running_time() - start_time_ms
basic.clear_screen()
measured_time_s = 0
measured_time_s = measured_time_ms / 1000
basic.show_number(measured_time_s)
input.on_logo_event(TouchButtonEvent.RELEASED, on_logo_released)
def on_pin_pressed_p0():
basic.show_icon(IconNames.HAPPY)
input.on_pin_pressed(TouchPin.P0, on_pin_pressed_p0)
def on_pin_pressed_p1():
basic.show_icon(IconNames.SAD)
input.on_pin_pressed(TouchPin.P1, on_pin_pressed_p1)
def on_pin_pressed_p2():
basic.show_icon(IconNames.CONFUSED)
input.on_pin_pressed(TouchPin.P2, on_pin_pressed_p2)
# 7. 利用後
# 7.1. マイクロビット(micro:bit)の接続解除について
# 7.1.1. USBケーブル接続の場合(Windows、Mac、Chromebook)
- PCやChromebookとUSBケーブルを使って接続しご利用の場合、MakeCodeを使った直後の段階では、ブラウザーがmicro:bitと接続(WebUSB)しており、また、PCやChromebookのOSでは、micro:bitを外部ストレージとして認識し、接続されたままの状態です。
このままPCやChromebookからUSBケーブルを取り外すとデータの破損や次回接続時のトラブルに繋がる恐れがあります。
また、学校など、不確定多数のmicro:bitを同じ端末に接続する場合、過去の接続情報を残ったままで新規接続が増えるため、高い確率でトラブルが起きることがあります。
そのため、取り外す前に、安全に接続を解除する必要があります。
下記該当する手順にて、ご利用されているブラウザーでMakeCodeエディターのWebUSB接続を切断した後、PC及びChromebookのOSレベルでmicro:bitの接続解除を行ってください。
# 7.1.2. Blutooth接続の場合(iOS、Android)
- Bluetooth接続で接続し、スマートデバイスをご利用の場合、micro:bitアプリを使った直後の段階では、micro:bitとスマートデバイスはBlutoothで接続された状態です。
このまま放置すると次回の接続トラブルに繋がる恐れがあります。
そのため、下記該当する手順にて、micro:bitアプリにて安全に接続解除を行ってください。
# 7.2. マイクロビット(micro:bit)接続の解除方法
# 7.2.1. USBケーブル接続の場合の接続解除方法(Windows、Mac、Chromebook)
# 7.2.1.1. WindowsのPCでの接続解除方法
- MakeCodeとmicro:bitの接続(WebUSB)の切断
| No. | 画像 | 手順 | 確認 |
|---|---|---|---|
| 01 | 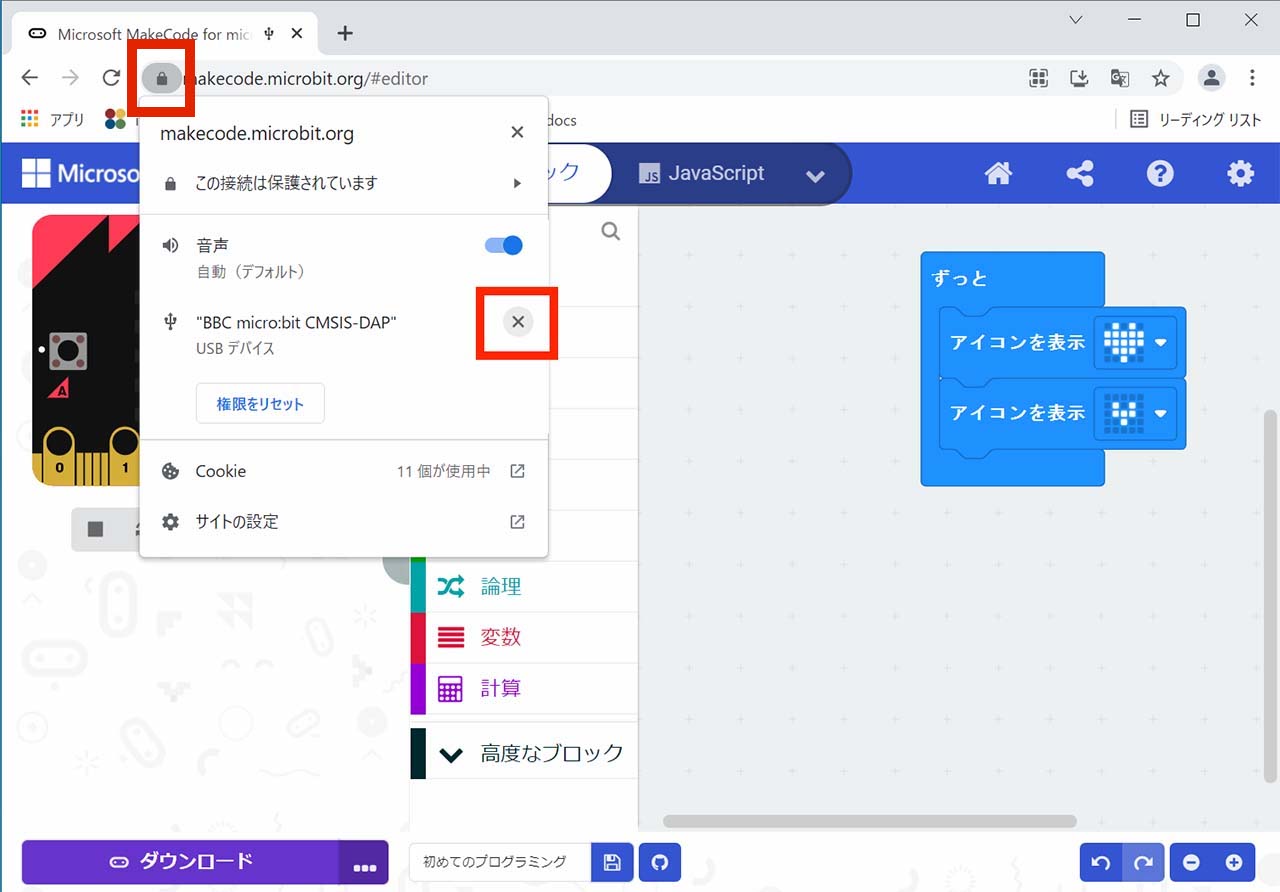 | Chromeブラウザアドレスバーの鍵マークをクリックし、「BBC micro:bit CMSIS-DAP」の右の「✖️」をクリックすることで、ブラウザとデバイスのWebUSB接続を切断させます。 | ※ 「更新後の設定をこのサイトに適用するには、このページを再読み込みしてください。」と表示された場合、「再読み込み」ボタンをクリックしてください。 ※ 画像のプロジェクト名やブロック(プログラミングコード)の内容は、上記手順と異なる部分があります。無視してください。 |
- Windows OSとmicro:bitの接続(USB)の切断
| No. | 画像 | 手順 | 確認 |
|---|---|---|---|
| 01 | 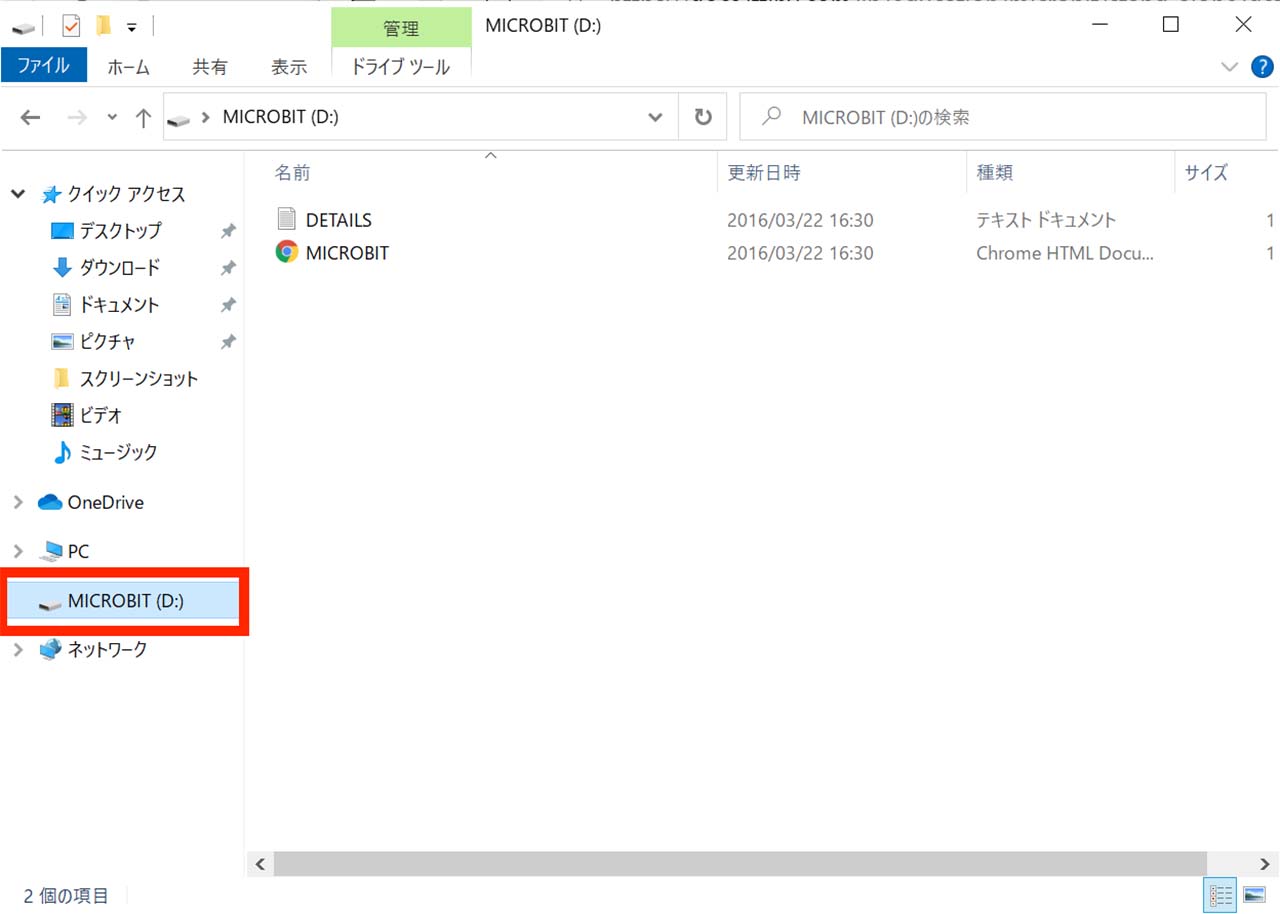 | ここからは、PCとmicro:bitの接続を安全に切断するための操作を行う。デスクトップの「PC」アイコンをクリックし、「エクスプローラー」を起動する。 | 左側のメニューより「MICROBIT」が接続されたことを確認し、それをクリックすると、現在micro:bit内に保存されているファイルが表示される。 |
| 02 | 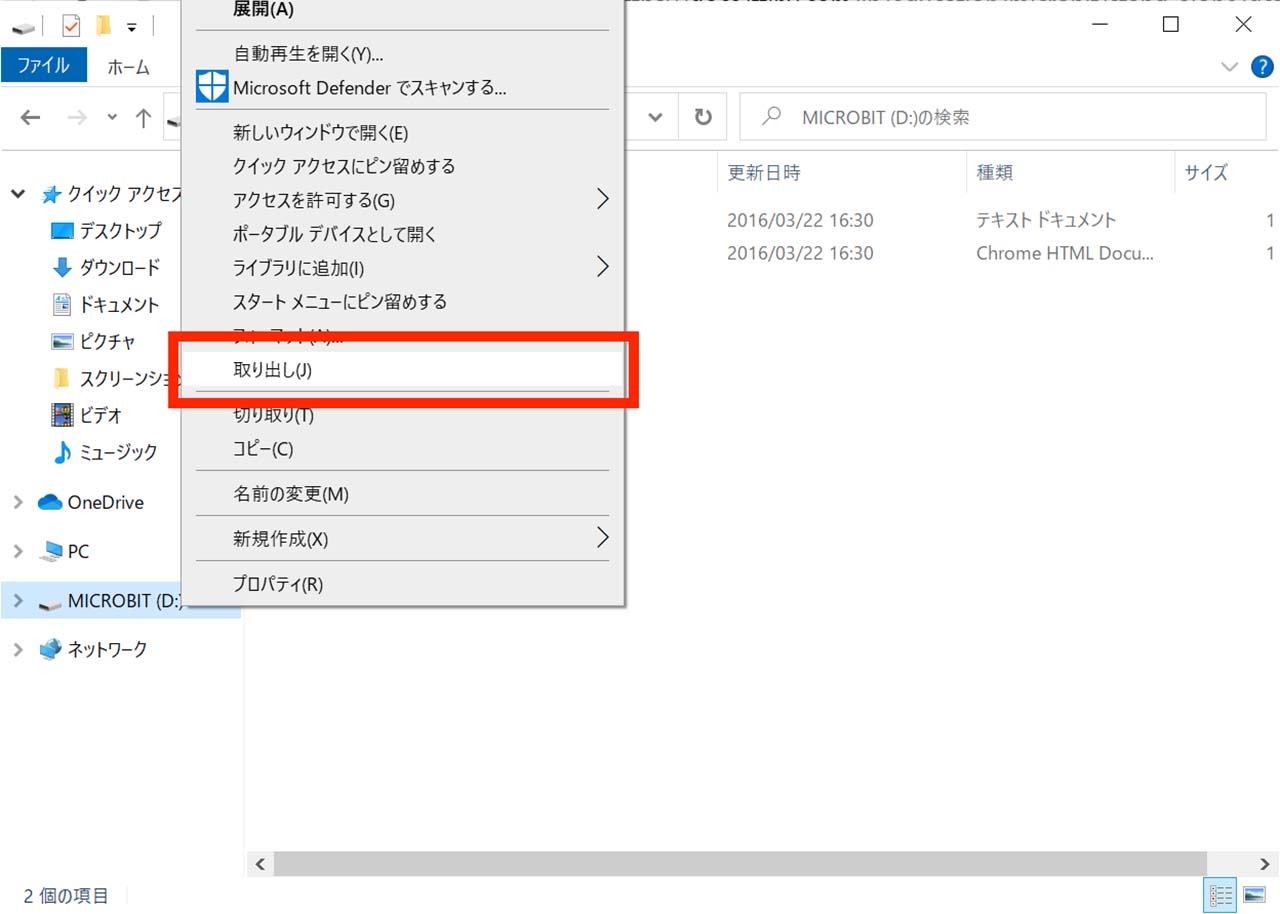 | 左側のメニューより「MICROBIT」を右クリックすると、メニューが表示される。「取り出し」を左クリックし、PCとmicro:bitの接続を切断。 | ー |
| 03 |  | 「ハードウェアの取り外し」ポップアップが表示される。 | 「'MICROBOIT'はコンピューターから安全に取り外すことができます。」と表示されるため、これより、USBケーブルをPCから取り外すことが可能となった。 |
| 04 | ー | PCとmicro:bit接続用USBケーブルを取り外す。 | 接続切断作業が完了。 |
# 7.2.1.2. MacOSのPCでの接続解除方法
- MakeCodeとmicro:bit接続(WebUSB)の切断
| No. | 画像 | 手順 | 確認 |
|---|---|---|---|
| 01 | 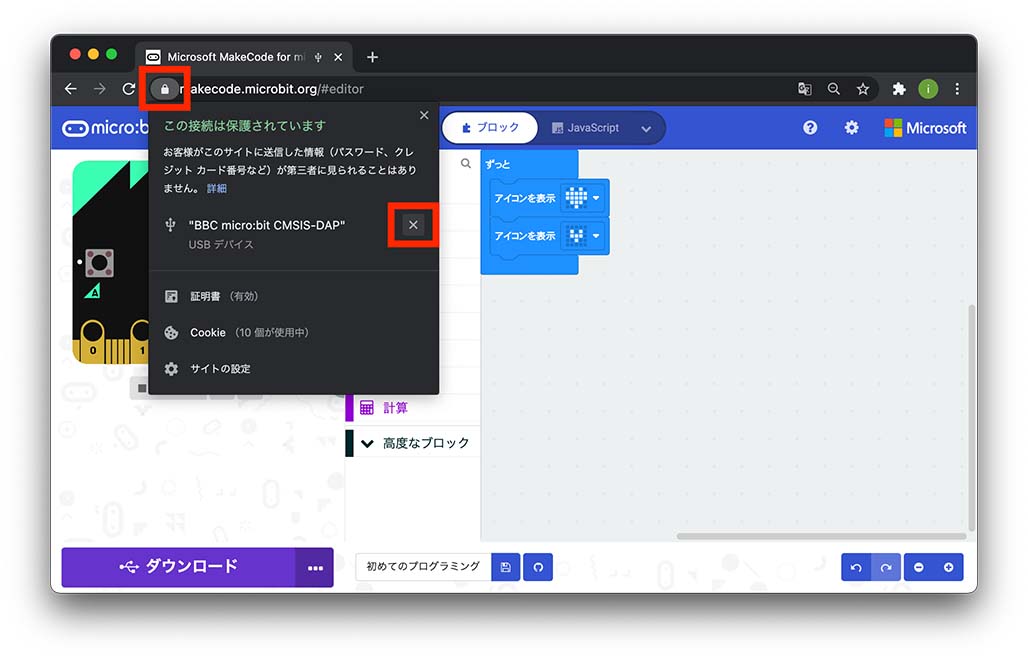 | Chromeブラウザアドレスバーの鍵マークをクリックし、「BBC micro:bit CMSIS-DAP」の右の「✖️」をクリックし、ブラウザとデバイスのWebUSB接続を切断させることができる。 | ※ 同じPCで今後も使うことがある場合、この操作を行う必要がありません。 |
- MacOSとmicro:bit接続(USB)の切断
| No. | 画像 | 手順 | 確認 |
|---|---|---|---|
| 01 | 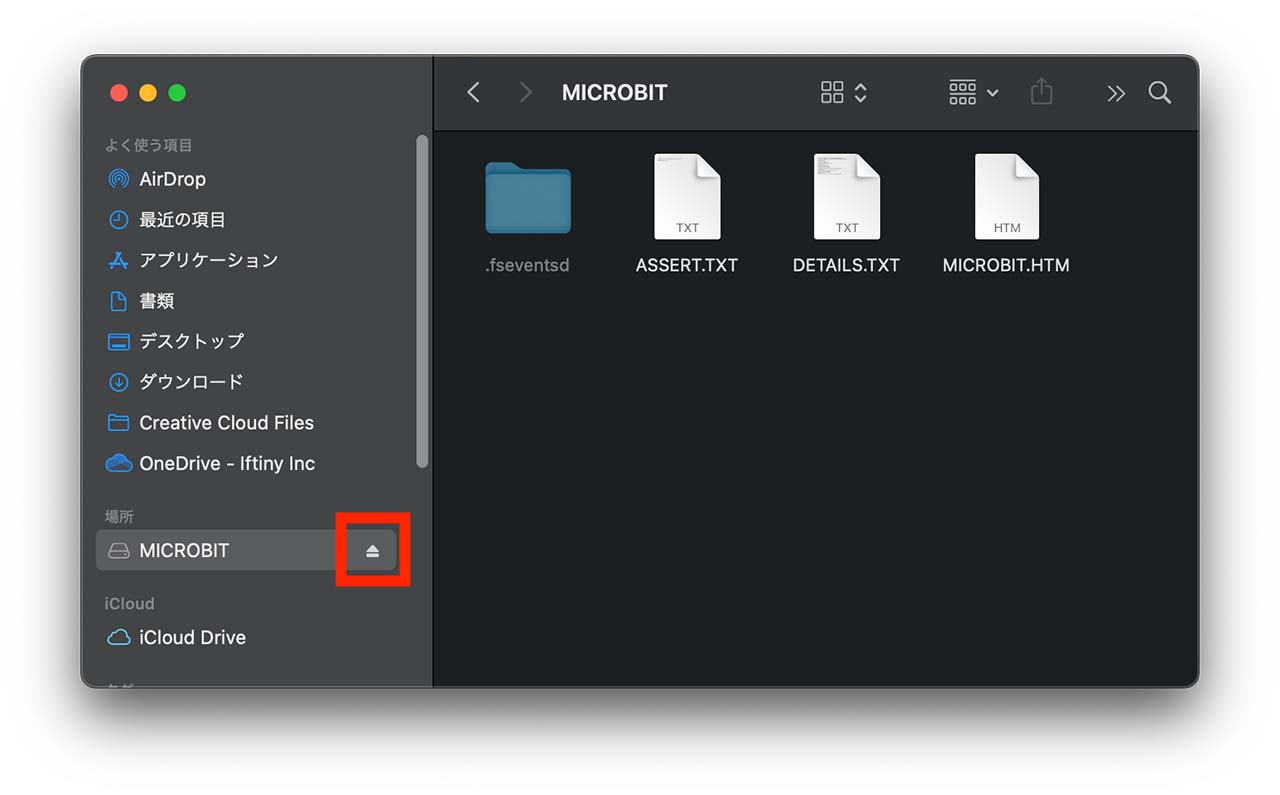 | ここからは、PCとmicro:bitの接続を安全に切断するための操作を行う。Finderを起動し、「場所」の「MICROBIT」右の「停止マーク」をクリックし、PCとmicro:bitの接続を切断。 | 「場所」のMICROBITの表記が消えることを確認。 |
| 02 | ー | PCとmicro:bit接続用USBケーブルを取り外す。 | 接続切断作業が完了。 |
# 7.2.1.3. Chromebookでの接続解除方法
- MakeCodeとmicro:bit接続(WebUSB)の切断
| No. | 画像 | 手順 | 確認 |
|---|---|---|---|
| 01 | 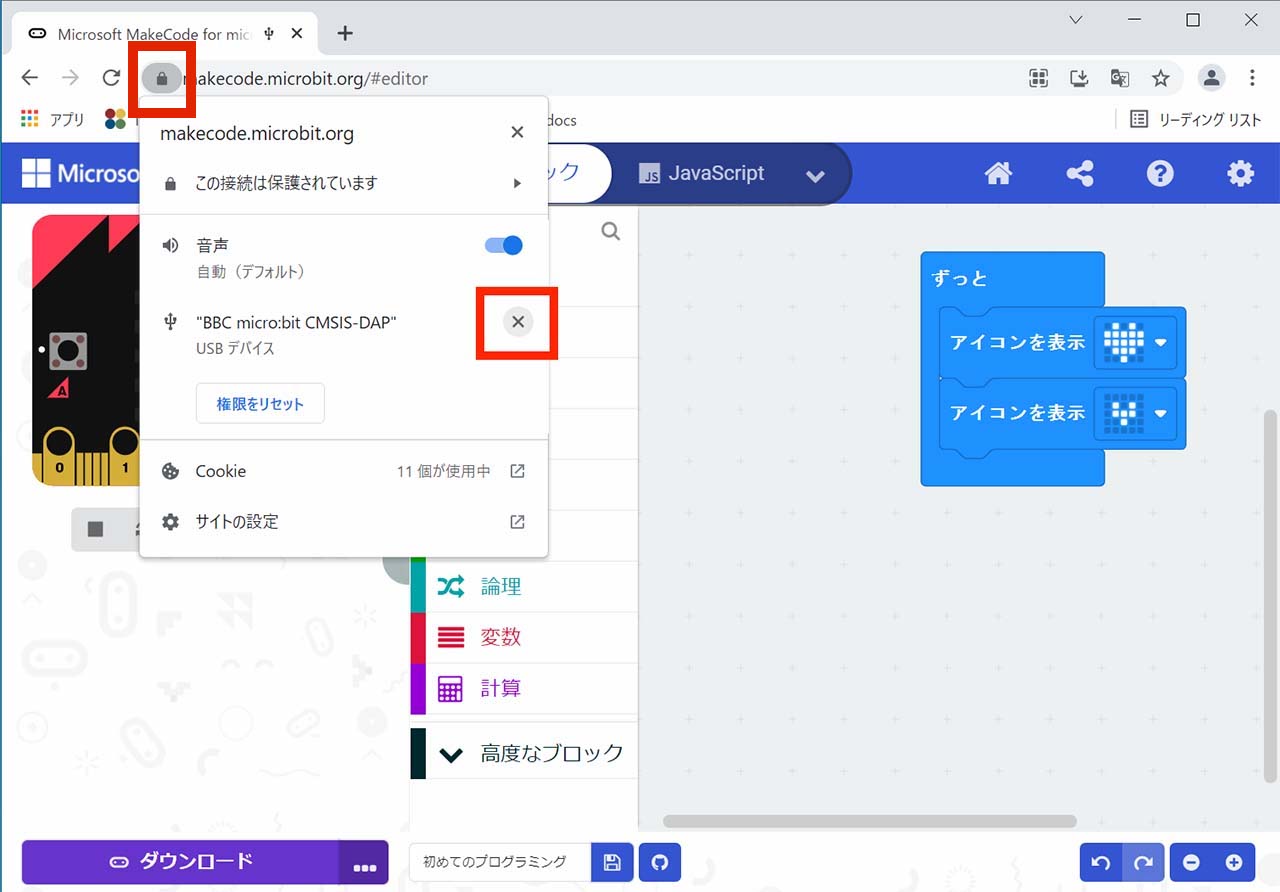 | Chromeブラウザアドレスバーの鍵マークをクリックし、「BBC micro:bit CMSIS-DAP」の右の「✖️」をクリックし、ブラウザとデバイスのWebUSB接続を切断させることができる。 | ※ 「更新後の設定をこのサイトに適用するには、このページを再読み込みしてください。」と表示された場合、「再読み込み」ボタンをクリックしてください。 ※ 画像のプロジェクト名やブロック(プログラミングコード)の内容は、上記手順と異なる部分があります。無視してください。 |
- Chromebookとmicro:bit接続(USB)の切断
| No. | 画像 | 手順 | 確認 |
|---|---|---|---|
| 01 | 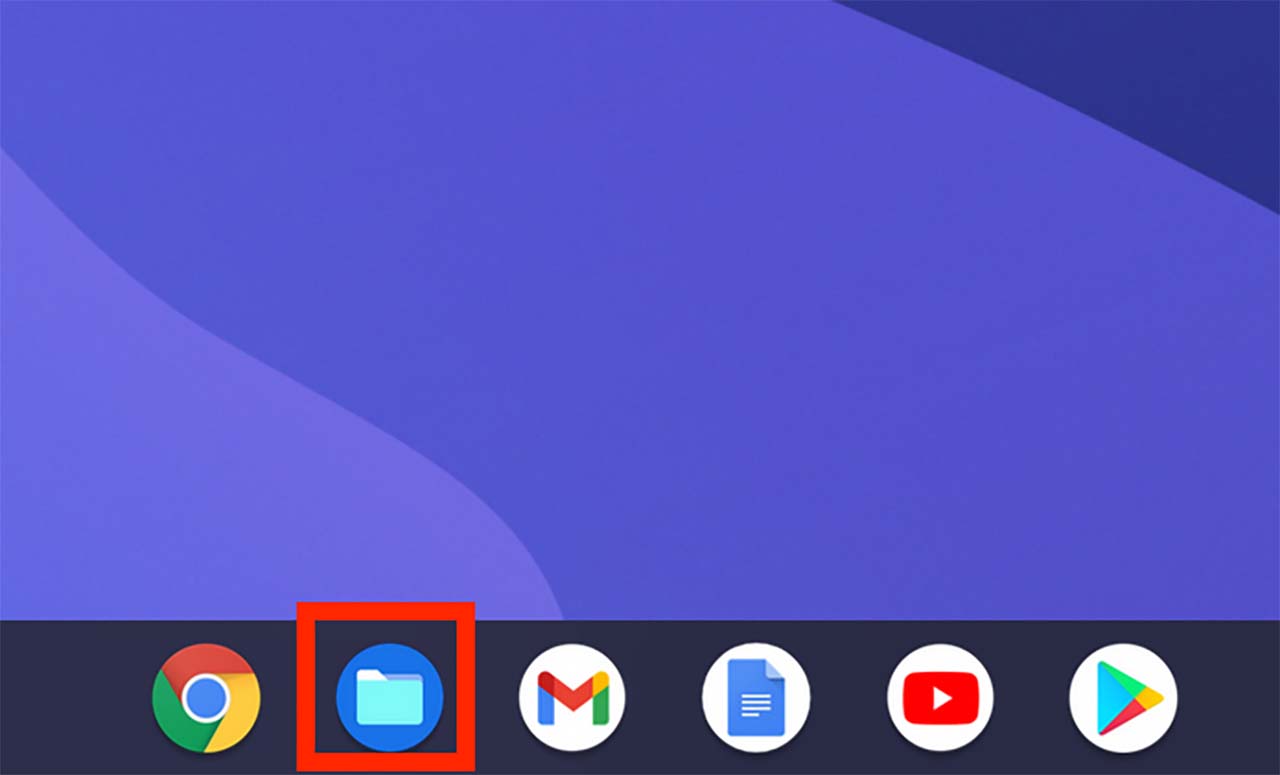 | ここからは、Chromebookとmicro:bitの接続を安全に切断するための操作を行う。「ファイル」アイコンをクリックし、ファイル管理画面を起動する。 | ファイルのウィンドウが表示されます。 |
| 02 | 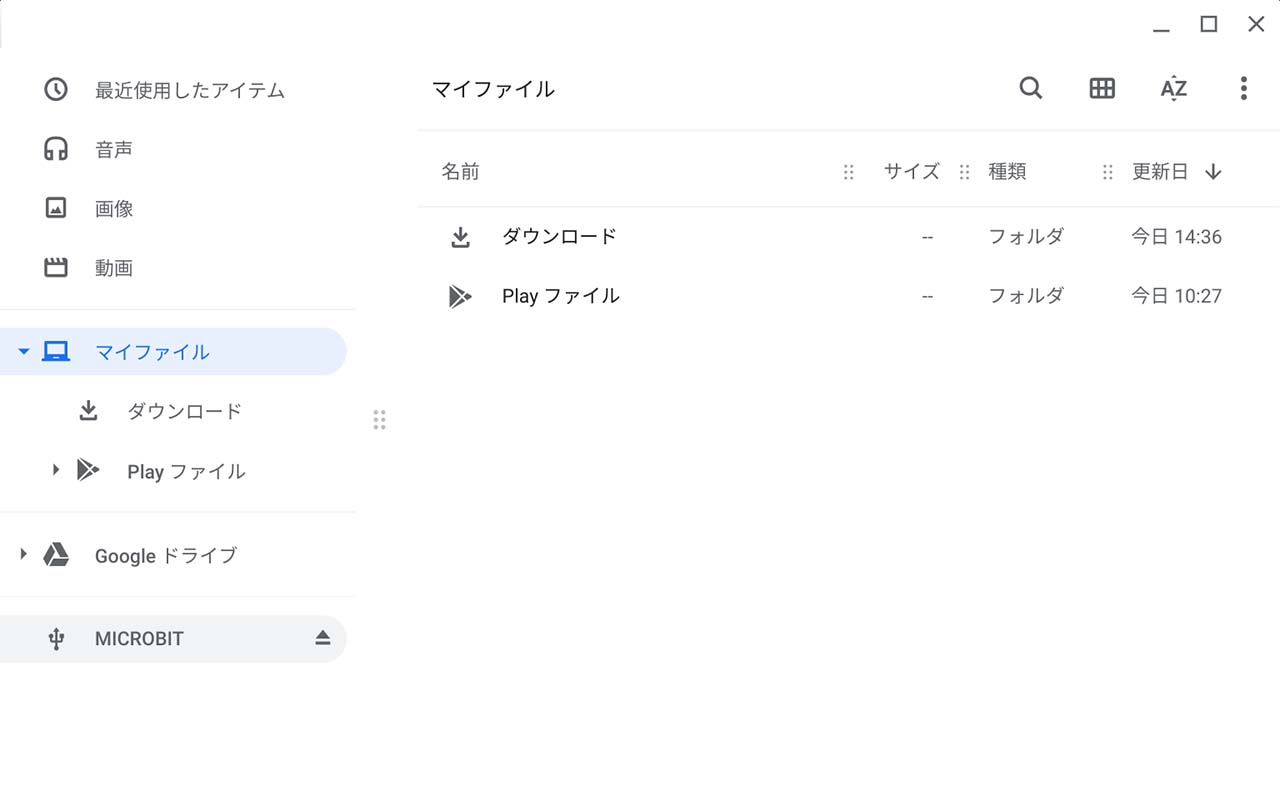 | MICROBITのドライブが接続中であることを確認。 | |
| 03 |  | を起「MICROBIT」右の「停止マーク」をクリックし、Chromebookとmicro:bitの接続を切断。 | |
| 04 | 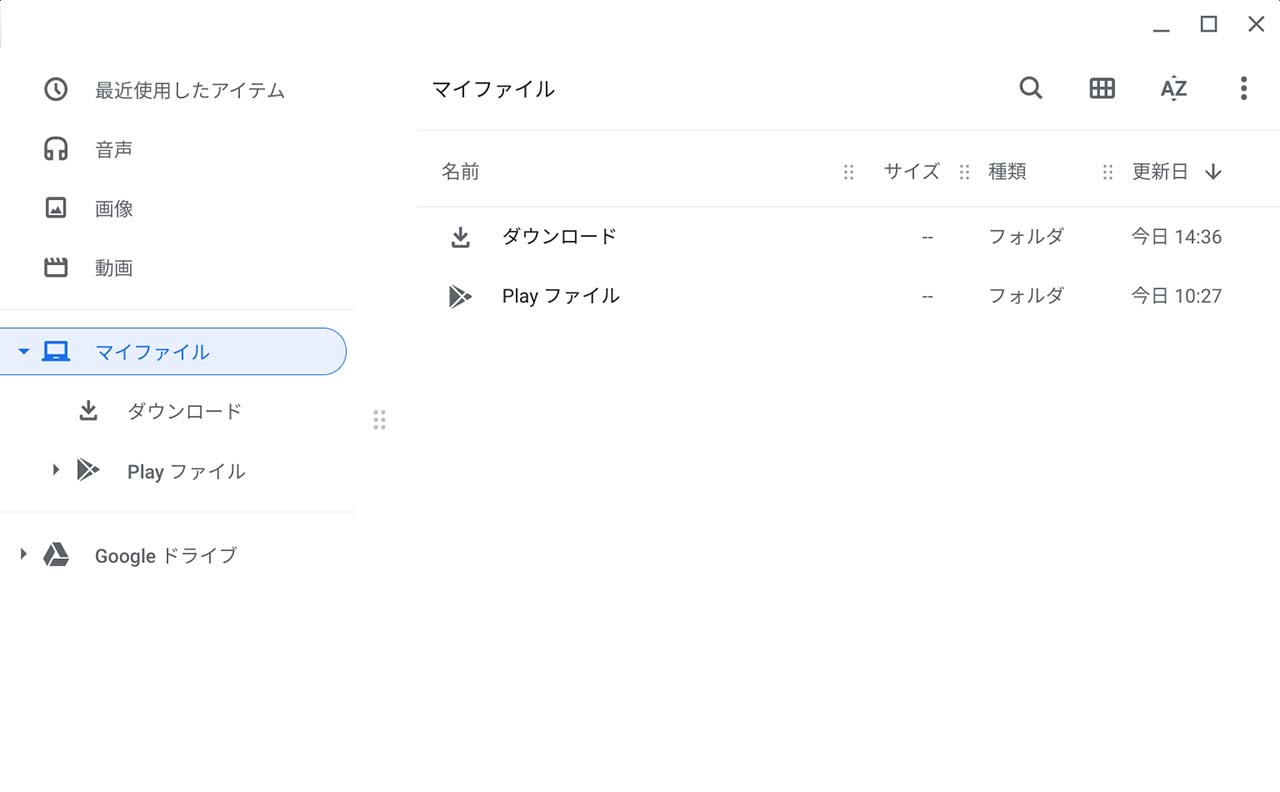 | ー | MICROBITの表記が消えることを確認。 |
| 05 | ー | Chromebookとmicro:biから接続用USBケーブルを取り外す。 | 作業完了。 |
# 7.2.2. Bluetooth接続の場合の接続解除方法(iOS、Android)
# 7.2.2.1. iOSでの接続解除方法
- micro:bitアプリとmicro:bit接続の切断
| No. | 画像 | 手順 | 確認 |
|---|---|---|---|
| 01 | 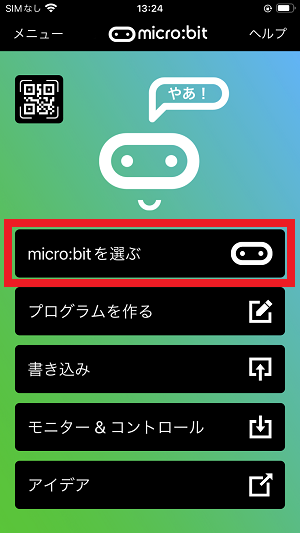 | micro:bitアプリのTOP画面で「micro:bitを選ぶ」をタップする。 | 「micro:bitを選ぶ」画面が表示される。 |
| 02 | 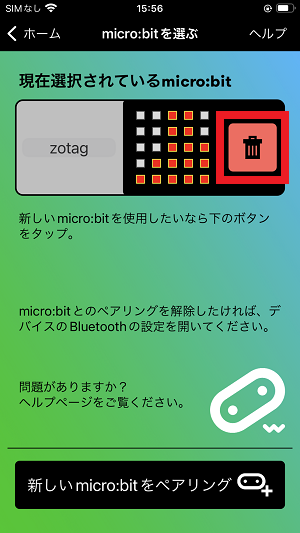 | 一覧から接続を解除するmicro:bitを選択し、ダストボックスアイコンをタップする。 | ー |
| 03 | 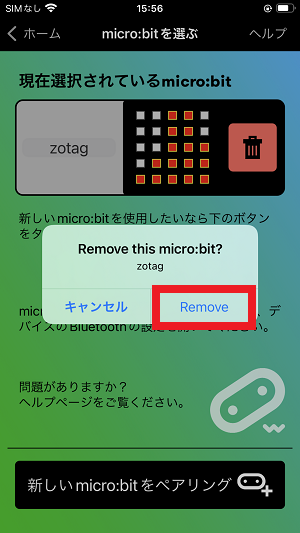 | 「Remove this micro:bit?」と表示されるので「Remove」をタップする。 | ー |
| 04 | 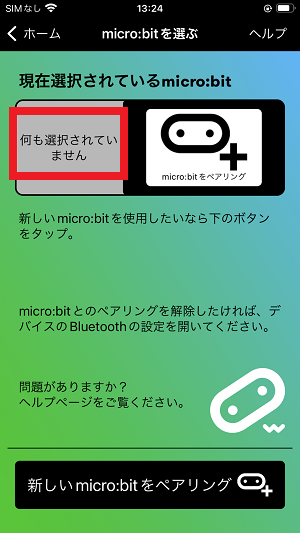 | ー | 「現在選択されているmicro:bit」に「何も選択されていません」と表示される。これでmicro:bitアプリに保存されている接続情報が削除される。 |
- iOSとmicro:bit接続の切断
| No. | 画像 | 手順 | 確認 |
|---|---|---|---|
| 05 | ー | iOS「設定」アイコンをタップし、設定画面の「Bluetooth」を選択する。 | 現在iOSでBluetoothの接続情報を保持しているデバイスの一覧が表示される。 |
| 05 | 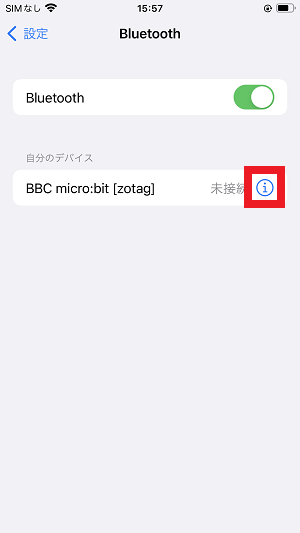 | 該当micro:bitの右横にある「i」をタップする。 | デバイスの登録解除メニューが表示される。 |
| 06 | 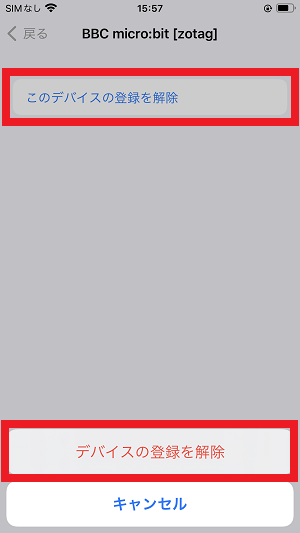 | 「このデバイスの登録を削除」をタップすると、画面下に赤字で「このデバイスの登録を削除」が表示されるのでそれをもう一度タップする。 | デバイスの登録削除処理が実行される。 |
| 07 | 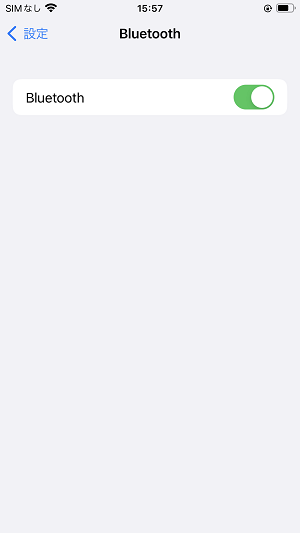 | ー | 該当micro:bitの接続情報が削除されると、Bluetooth接続デバイス一覧から該当micro:bitの表示が消える。 |
# 7.2.2.2. Androidでの接続解除方法
上記iOSと同じ操作の流れとなります。上記iOSの手順をご参考ください。
# 7.3. その他作業
電池ボックスの電源スイッチがOFFになっていることを確認し、電池を取り出します。
micro:bit(マイクロビット)、電池ボックス、USBケーブルを収納ケースに収納します。
必要に応じて、ブラウザの終了(PCの場合)、アプリの終了(タブレット・スマートフォン)、や端末のシャットダウンを実施します。

