# マイクロビット (micro:bit) のトラブルシューティング
本ドキュメントは、micro:bit(マイクロビット)を利用する際に起きるトラブルの種類とその対処方法を詳しく紹介します。
最初はトラブル発生する「障害箇所」とトラブルの概要を説明します。 それ以降はそれぞれの発生箇所で発生しうる事象の詳細及びその対処方法を説明します。
# 1. micro:bit利用におけるトラブルの種類
micro:bit(マイクロビット)でのプログラミングは、micro:bit本体、USBケーブル、PC、ブラウザ、MakeCode、MakeCodeの追加機能(追加パッケージ)、作成するプログラムコード、micro:bitアプリなど、利用するモノは多岐に渡ります。
どこで何の問題が起きて、どのように対処するかを検討する際に、関係するモノが複雑なため、対処が難しい場合があります。
一般的な対処として、まずトラブルの「障害事象」を確認し、トラブルが起きている「障害箇所」を特定します。その後、「解決方法」を検討します。
主に起きている「障害箇所」は、micro:bit本体、PC及びMakeCode(PC利用時)、スマートデバイス及びmicro:bitアプリ(スマートデバイス利用時)、拡張デバイス(ロボット、拡張ボード、各種センサー・モジュールなど)に大きく分けられます。
下記にて、それぞれの概要を説明します。
※ 拡張デバイス(ロボット、拡張ボード、各種センサー・モジュールなど)に関するトラブルは、個々のデバイスの事象が異なるため、ここでは言及しません。
# 1.1. micro:bit関連のトラブル
micro:bitのトラブルは、エラーコードが表示されるケース、期待通りの動作がしないケース、プログラムの書き込み時の不具合などがあります。
これらのトラブルは、物理的な故障、micro:bitのファームウェアに関する不具合、接続の不具合など、様々な要因によって引き起こされます。
【よく発生する事象】(ドキュメント内リンク)
- 2.1. micro:bitのLEDディスプレイにエラーコードが表示される場合
- 2.2. PCとmicro:bitの接続に関する不具合
- 2.3. MICROBITドライブへのhexファイルの書き込みに関する不具合
- 2.4. micro:bitの付属センサーに関する不具合
- 2.5. 書き込んだプログラムがmicro:bitで想定通りに動作しない場合
# 1.2. MakeCode関連のトラブル
プログラムコード自体の不具合以外に、MakeCodeエディターを使用してmicro:bitへプログラムをダウンロード(書き込み)の際に生じるトラブルや、MakeCodeエディターとmicro:bitの接続に関する不具合などがあります。
【よく発生する事象】(ドキュメント内リンク)
- 3.1. MakeCodeエディターとmicro:bitの接続に関する不具合
- 3.2. プログラムのダウンロード(書き込み)に関する不具合
- 3.3. MakeCodeの拡張機能(追加パッケージ)に関する不具合
# 1.3. micro:bitアプリ関連のトラブル
スマートデバイス(スマートフォンやタブレット)上で動作するmicro:bitアプリを使用する際に発生するトラブルとして、Bluetooth接続の不具合やプログラムの書き込み時の不具合などがあります。
【よく発生する事象】(ドキュメント内リンク)
参考:micro:bitは、イフティニー ストアでお買い求めいただけます
当社はmicro:bitの公認正規販売店です。国内のmicro:bit利用推進を行っております。
micro:bit専門ストア「イフティニー ストア(iftiny store)」 (opens new window)にて、各種micro:bit関連製品の販売をしております。
# 2. micro:bit関連のトラブル
# 2.1. micro:bitのLEDディスプレイにエラーコードが表示される場合
micro:bitでハードウェアやプログラムの書き込み等で障害を検出すると、micro:bitのディスプレイに「悲しい顔」アイコンと数字(エラーコード)を表示します。
下記は、エラーコードとその対処方法の一覧です。
| エラー コード | トラブルの種類 | エラー内容 | 対処方法 |
|---|---|---|---|
| 010 | HW | micro:bitのI2Cバスが機能していません。デバイスが物理的に損傷している可能性があります。 | ・micro:bitに物理的な欠損がないかを確認してください。 ・工場出荷状態のリセット(初期化)を行ってみてください。 ・最新のファームウェアを適用してみてください。 |
| 020 | HW | micro:bitのメモリ容量不足が発生しています。プログラムが複雑すぎるか、大きな変数が多数含まれている可能性があります。 | ・関数を作成するなど、コードの量を減らしてみてください。 ・工場出荷状態のリセット(初期化)を行ってみてください。 |
| 030 | HW | micro:bitヒープ領域(通常は変数の保存に割り当てられたメモリ領域)で破損が検出されました。 | ・別のhexファイルをmicro:bitに書き込んでから、再度試してみてください。 ・コードに問題がないかを確認してください。 ・工場出荷状態のリセット(初期化)を行ってみてください。 |
| 040 | HW | micro:bitがスクリプトを正しく実行できません。MakeCodeのプログラムエラーで、プログラム内のコードや拡張子が正しくないことが原因となっています。 | ・別のhexファイルをmicro:bitに書き込んでから、再度試してみてください。 ・工場出荷状態のリセット(初期化)を行ってみてください。 |
| 042 | HW | micro:bitがスクリプトを正しく実行できません。 | ・別のhexファイルをmicro:bitに書き込んでから、再度試してみてください。 ・コードに問題がないかを確認してください。 ・工場出荷状態のリセット(初期化)を行ってみてください。 |
| 043 | HW | micro:bitの無線コンポーネントでエラーが発生しました。 | ・micro:bitに物理的な欠損がないかを確認してください。 ・工場出荷状態のリセット(初期化)を行ってみてください。 ・最新のファームウェアを適用してみてください。 |
| 050 | HW | micro:bit の加速度計コンポーネントでエラーが発生しました。 | ・micro:bitに物理的な欠損がないかを確認してください。 ・工場出荷状態のリセット(初期化)を行ってみてください。 ・最新のファームウェアを適用してみてください。 |
| 051 | HW | micro:bitの磁力計コンポーネントでエラーが発生しました。 | ・micro:bitに物理的な欠損がないかを確認してください。 ・工場出荷状態のリセット(初期化)を行ってみてください。 ・最新のファームウェアを適用してみてください。 |
| 090 | HW | 実際のハードウェアボードが、コンフィグと一致しません。このエラーは、センサーを複数回初期化した場合に発生する可能性があります。 | ・工場出荷状態のリセット(初期化)を行ってみてください。 ・最新のファームウェアを適用してみてください。 |
| 098 | HW | Assertion failed. control.assert関数内の条件がfalseであった場合に発生するMakeCodeのエラーです。 | ・assert関数の使用方法 (opens new window)を確認し、コードを見直してください。 ・工場出荷状態のリセット(初期化)を行ってみてください。 |
| 502 | SW | micro:bitに内部エラーが発生しました。これはドラッグ&ドロップによる書き込み処理中に発生することがあります。 | ・micro:bitの接続を解除し、再接続してからダウンロード(書き込み)をしてみてください。 ・工場出荷状態のリセット(初期化)を行ってみてください。 |
| 504 | SW | micro:bitへの16進ファイル(hexファイル)の転送がタイムアウトしました。これは、書き込み処理に時間がかかりすぎた場合に発生します。 MICROBIT ドライブに FAIL.txt が表示される場合があります。このエラーは、ファイルの拡張子が.hexでない場合、またはhexファイルが壊れている場合にも発生することがあります。 ※ 現在本エラーが多発しているため、Micro:bit Educational Foundationにて調査中です。詳細はmicro:bitの書き込みエラーについて (opens new window)をご参考ください。 | ・複数回同じ方法で書き込んでみてください。 ・MakeCodeの場合、micro:bitの接続を解除し、再接続してからダウンロード(書き込み)をしてみてください。 ・ブラウザーを利用している場合、ブラウザーの再起動をしてみてください。 ・ブラウザーを利用していない場合、ブラウザーアクセスのMakeCodeを利用して書き込んでみてください。 ・hexファイルが何かの原因で壊れている可能性があります。再度プログラムをエディター(MakeCode等)で最初から作成し、ダウンロード(書き込み)をしてみてください。 ・転送スピードが速いUSBケーブルを試してみてください。 ・工場出荷状態のリセット(初期化)を行ってから再度ダウンロード(書き込み)をしてみてください。 |
| 506 | SW | hex ファイルが故障しています。hexファイル内のコードが、micro:bitが想定していない順序で並んでいることを意味します。これは、前のファイルの書き込みが終了する前に、hexファイルをデバイスにドラッグ&ドロップした場合に発生する可能性があります。 ※ 現在本エラーが多発しているため、Micro:bit Educational Foundationにて調査中です。詳細はmicro:bitの書き込みエラーについて (opens new window)をご参考ください。 | ・複数回同じ方法で書き込んでみてください。 ・MakeCodeの場合、micro:bitの接続を解除し、再接続してからダウンロード(書き込み)をしてみてください。 ・ブラウザーを利用している場合、ブラウザーの再起動をしてみてください。 ・ブラウザーを利用していない場合、ブラウザーアクセスのMakeCodeを利用して書き込んでみてください。 ・micro:bitの接続を解除して再接続し、別の.hexで試してみてください。 ・工場出荷状態のリセット(初期化)を行ってみてください。 |
| 521 | SW | microbitに書き込まれた16進数ファイル(hexファイル)のデータが破損しています。このエラーは、hexファイル形式のチェックサムエラーです。 micro:bitに下記FAIL.TXTが生成されることがあります。 「error: The hex file cannot be decoded. Checksum calculation failure occurred. type: transient, user」 ※ 現在本エラーが多発しているため、Micro:bit Educational Foundationにて調査中です。詳細はmicro:bitの書き込みエラーについて (opens new window)をご参考ください。 | ・複数回同じ方法で書き込んでみてください。 ・MakeCodeの場合、micro:bitの接続を解除し、再接続してからダウンロード(書き込み)をしてみてください。 ・ブラウザーを利用している場合、ブラウザーの再起動をしてみてください。 ・ブラウザーを利用していない場合、ブラウザーアクセスのMakeCodeを利用して書き込んでみてください。 ・工場出荷状態のリセット(初期化)を行ってみてください。 ・最新のファームウェアを適用してみてください。 |
| 528 | SW | micro:bitがサポートされていないアップデートを検出しました。これは、通常のMICROBITモードでファームウェアのhexファイルを書き込みしようとした場合に発生する可能性があります。ファームウェアの更新はメンテナンスモードで行う必要があります。 | ・MakeCodeエディターでプログラムを作成し書き込んでみてください。 ・工場出荷状態のリセット(初期化)を行ってみてください。 ・最新のファームウェアを適用してみてください。 |
| 529 | SW | micro:bitが互換性のないイメージを検出しました。古いhexファイルを最新のmicro:bitで使用しようとすると、この現象が発生することがあります。 | ・MakeCodeエディターでプログラムを最初から再作成してみてください。 ・工場出荷状態のリセット(初期化)を行ってみてください。 ・最新のファームウェアを適用してみてください。 |
| 537 | SW | ー ※ 現在本エラーが多発しているため、Micro:bit Educational Foundationにて調査中です。詳細はmicro:bitの書き込みエラーについて (opens new window)をご参考ください。 | ・複数回同じ方法で書き込んでみてください。 ・MakeCodeの場合、micro:bitの接続を解除し、再接続してからダウンロード(書き込み)をしてみてください。 ・ブラウザーを利用している場合、ブラウザーの再起動をしてみてください。 ・ブラウザーを利用していない場合、ブラウザーアクセスのMakeCodeを利用して書き込んでみてください。 ・工場出荷状態のリセット(初期化)を行ってみてください。 ・最新のファームウェアを適用してみてください。 |
| ディスプレイに「+」記号が表示される | SW | この事象はBluetooth接続でのプログラムの転送に失敗した際に発生する可能性があります。 | 「5.3.1.1. micro:bitとiOS端末の既存接続情報を削除」を行った後、 「5.3.1.2. micro:bitとiOS端末を再接続」を試してください。 |
# 2.2. PCとmicro:bitの接続に関する不具合
| 事象 | トラブルの種類 | 対処方法と補足 |
|---|---|---|
| PC・Chormebookにmicro:bitをUSBケーブルで接続しても、micro:bitが認識されない(「MICROBIT」ドライブが表示されない) | HW/SW | ・OSでmicro:bitが認識されない場合、 「5.1.2. 上記で解決しない場合の対応」の手順を試してください。 補足: PC・ChormebookのOSレベルでmicro:bitを認識できていないと、「MICROBIT」ドライブが表示されない。 |
| PC・Chormebookにmicro:bitをUSBケーブルで接続した後、「MICROBIT」ドライブではなく、「MAINTENANCE」ドライブが表示されている | SW | ・メンテナンスモードになった時の通常モードへの戻し方: micro:bitの電源を切り、電源を再接続すると、通常モードに戻すことができ、PC・Chormebookに「MICROBIT」ドライブが表示されます。 ・それでも問題が解決しない場合は、ファームウェアアップデートを行ってみてください。 補足: メンテナンスモードは、ファームウェアアップデート等の場合に利用する特殊なモードです。 micro:bit本体電源をオンの時に、背面のリセットボタンを押されている場合、micro:bitはメンテナンスモードになります。その結果、PC・Chormebookに「MAINTENANCE」ドライブとして認識され、この場合、ユーザーが作成したプログラムの書き込みを行えなくなります。 |
# 2.3. MICROBITドライブへのhexファイルの書き込みに関する不具合
| 事象 | トラブルの種類 | 対処方法と補足 |
|---|---|---|
| MICROBITドライブにFAIL.txtが表示される | SW | ・MICROBITドライブにFAIL.txtが表示された場合は、同じプログラムを再度書き込んでください。 ・hexファイルが何かの原因で壊れている可能性があります。再度プログラムをエディター(MakeCode等)で最初から作成し、ダウンロード(書き込み)をしてみてください。 ・ウィルス対策ソフトウェアを導入している場合、それを無効にしてみてください。 ※ プログラムファイル自体に問題があるかどうかについては、直接コンパイルされたプログラムファイル(hexファイル)をMICROBITドライブにコピーやドラッグ&ドロップで書き込むではなく、MakeCodeなどのエディターを使ってプログラムを書き込めるかどうかをご確認ください。エディターで書き込める場合、プログラムに問題がないことが証明されます。 補足: FAIL.txtは、ユーザーが作成したプログラムファイルをmicro:bitに書き込もうとしたが、中断された際に表示されることがあります。 ファイルのフォーマットが正しくないか、アンチウィルスソフトウェアの動作などで、ファイル転送が中断されたことが原因である可能性があります。 FAIL.txtには、エラーメッセージが記載されます。 |
| MICROBITドライブにASSERT.txtが表示される | SW | ・ ASSERT.txtファイルを手動でMICROBITドライブから削除することが可能です。削除するとMICROBITドライブが再度マウントされます(一度接続が切れて、また再度接続されます)。 補足: USB経由でプログラムを書き込む際に問題が生じるとMICROBITドライブにASSERT.txtファイルが表示されることがあります。また、FAIL.txtファイルも一緒に生成されることがあります。 ASSERT.txtには、エラーが発生した場所の詳細が記載されています。 |
# 2.4. micro:bitの付属センサーに関する不具合
| 事象 | トラブルの種類 | 対処方法と補足 |
|---|---|---|
| 加速度センサーが期待どおりに機能しない | SW | ・「5.4. hexファイルを新しいバージョンのエディターで更新」の手順を行うことで解決する場合があります。 補足: 以前作成したプログラムを新しいバージョンのmicro:bitで利用する場合、正常に動作しないことがあります。最新のエディターでhexファイルを更新することで解決する場合があります。 |
| micro:bitのディスプレイに「TILT TO FILL SCREEN」が表示される (磁気センサーの自動校正プログラム作動) | SW | ・加速度センサー(コンパスなど)を使用時に必要と判断された場合には、校正プログラム(キャリブレーションプロセス)が自動的に開始され、LEDディスプレイに「TILT TO FILL SCREEN」と表示されます。 この場合、最初はmicro:bitを水平に持ち、LEDディスプレイのすべてのドットを点灯させるようにmicro:bitを様々な向きに傾けたり、回したりしてください。 校正(キャリブレーション)が完了すると「笑顔」アイコンが表示されます。 補足: 磁気センサー(コンパス)は実際に使用する環境で校正(キャリブレーション)することで、より高い精度を得ることができます。(例えば教室で使用する場合は、教室で校正(キャリブレーション)した方が望ましいです。拡張用のアクセサリや電池ボックス等を使用する場合は、校正(キャリブレーション)時にも同様に使用してください。) 磁気センサーは磁場に敏感であるため、micro:bitを金属製のテーブルなどの上に置いた場合、校正(キャリブレーション)と計測の精度の両方に影響します。 |
| 磁気センサーが期待どおりに機能しない | SW | ・「5.4. hexファイルを新しいバージョンのエディターで更新」の手順を行うことで解決する場合があります。 補足: 以前作成したプログラムを新しいバージョンのmicro:bitで利用する場合、正常に動作しないことがあります。最新のエディターでhexファイルを更新することで解決する場合があります。 使用する環境が変わったことにより、精度が劣化している場合、再度校正プログラム(キャリブレーションプロセス)を行うことで改善する場合があります。プログラムを再度micro:bitに書き込んでください。 |
# 2.5. 書き込んだプログラムがmicro:bitで想定通りに動作しない場合
書き込んだプログラムがmicro:bitで想定通りに動作しない場合、様々な原因があります。
原因を大きく分けて、以下があります。
- ユーザーが作成したプログラムコードの間違い
- 正常にmicro:bitにプログラムを書き込めていない
- ハードウェア・ファームウェアの不具合
- エディター(MakeCodeなど)の不具合
- 追加機能(追加パッケージ)の不具合
- 拡張デバイスの接続方法の間違い
- ユーザーが作成した電子回路の間違い
- その他
その中でも、ハードウェア・ファームウェアの不具合なのか、プログラムコードの間違いなのかの切り分けができない場合がよくあるため、その対応方法をここで説明します。
# 2.5.1. micro:bit本体の不具合か・プログラムコードの間違いかの切り分け方法
下記のURLのサンプルプログラムをmicro:bitに書き込むことで、プログラムコードの間違いかどうかを確認することが可能です。
サンプルプログラムが正しく動作する場合、ハードウェア・ファームウェアの不具合ではない可能性が高いので、ユーザー作成のプログラムに間違いがないかを確認してください。
また、micro:bitのハードウェアが機能しているかどうかを全体的に確認したい場合、工場出荷状態のリセット(初期化)を行うことで、micro:bitの初期プログラムを使って確認ができます。
| 確認対象 | 利用説明とサンプルプログラム |
|---|---|
| micro:bit全体 | ・まずは工場出荷時の状態に戻します。 工場出荷状態のリセット(初期化) ・次は初期プログラムを使ってテストします。 購入デフォルト状態の確認 |
| LEDディスプレイ | ・LEDディスプレイ利用のサンプルプログラム |
| A/Bボタン | ・A/Bボタン利用のサンプルプログラム |
| 温度センサー | ・温度センサー利用のサンプルプログラム |
| 加速度センサー | ・加速度センサー利用のサンプルプログラム |
| 磁気センサー(コンパス) | ・磁気センサー(コンパス)利用のサンプルプログラム |
| 環境光センサー | ・環境光センサー利用のサンプルプログラム |
| タッチセンサー | ・タッチセンサー利用のサンプルプログラム |
| マイク | ・マイク利用のサンプルプログラム |
| スピーカー | ・スピーカー利用のサンプルプログラム |
| micro:bit間無線通信 | ・micro:bit間無線通信利用のサンプルプログラム |
| Bluetooth通信 | ・Bluetooth通信利用のサンプルプログラム |
| エッジコネクター | ・エッジコネクター利用のサンプルプログラム |
上記で正しく動作しない場合、下記の手順に従って、micro:bitのファームウェアを最新にアップデートしてから再度確認を行ってください。
それでも正しく動作しない場合、ハードウェア故障の可能性があります。
# 3. MakeCode関連のトラブル
# 3.1. MakeCodeエディターとmicro:bitの接続に関する不具合
| 事象 | トラブルの種類 | 対処方法と補足 |
|---|---|---|
| MakeCodeを使って、micro:bitの接続を行っている途中に、ブラウザのポップアップで「対応するデバイスが見つかりません」メッセージが表示される | SW | ・ブラウザはChromeの最新バージョンで試してみてください。 ・Windowsをご使用の場合 「5.1.1. micro:bitとPCの既存接続情報を削除し接続しなおす」を試してください。 ・ChromeBookをご使用の場合 「5.2.1. micro:bitとChromebookの既存接続情報を削除し接続しなおす」を試してください。 補足: micro:bitがPCのOSもしくは、ブラウザに認識されていない可能性があります。また、WebUSB機能に対応していないブラウザを利用している可能性があります。 |
| 手順通り接続が完了したにもかかわらず、MakeCodeの「ダウンロード」ボタンの横の「・・・」ボタンをクリックしても、メニューにmicro:bit未接続時に表示されるはずの「デバイスを接続(Connect device)」が表示され、micro:bit接続完了時に表示されるはずの「切断」が表示されない | SW | ・少し時間を置いてから、もう一度確認してください。 ・Windowsをご使用の場合 「5.1.1. micro:bitとPCの既存接続情報を削除し接続しなおす」を試してください。 ・ChromeBookをご使用の場合 「5.2.1. micro:bitとChromebookの既存接続情報を削除し接続しなおす」を試してください。 補足: 操作完了から接続完了まで、少し時間(数秒程度)がかかる場合があります。また、操作が問題なく完了したのに、接続ができない場合も稀にあります。上記対処方法で再度すでにある接続情報を全部削除してから、再接続してみてください。 |
| MakeCodeを使って、micro:bitの接続を行っている途中に、ブラウザのポップアップで複数の「"BBC micro:bit CMSIS-DAP"」が表示される | SW | ・Windowsをご使用の場合 「5.1.1. micro:bitとPCの既存接続情報を削除し接続しなおす」を試してください。 ・ChromeBookをご使用の場合 「5.2.1. micro:bitとChromebookの既存接続情報を削除し接続しなおす」を試してください。 補足: ブラウザ(WebUSB機能)にて、micro:bitの接続情報を保存しているため、手動で削除しないと過去接続したmicro:bitがこのポップアップで全部表示されます。(通常、一番上にある「"BBC micro:bit CMSIS-DAP"」は最新で接続しているmicro:bitです。) 固定のmicro:bit個体しか使わない場合、削除しなくても都度利用可能です。しかし、学校など複数のmicro:bitを同じPCで取り扱う場合、MakeCode利用後に、都度接続情報を削除することをお勧めします。削除しない場合、接続情報が蓄積され、結果接続のトラブルの原因になります。 |
# 3.2. プログラムのダウンロード(書き込み)に関する不具合
| 事象 | トラブルの種類 | 対処方法と補足 |
|---|---|---|
| MakeCodeの「ダウンロード」(書き込み)ボタンをクリックしても、micro:bitにプログラムが書き込まれず、hexファイルがダウンロードされる | SW | ・Windowsをご使用の場合 「5.1.1. micro:bitとPCの既存接続情報を削除し接続しなおす」を試してください。 ・ChromeBookをご使用の場合 「5.2.1. micro:bitとChromebookの既存接続情報を削除し接続しなおす」を試してください。 ・ブラウザはChromeの最新バージョンで試してみてください。 補足: 通常では、MakeCodeとmicro:bitとの接続ができていない場合、この現象を起きます。 しかし、稀にMakeCodeで接続が完了したにもかかわらず、同様現象が起きる場合があります。 上記の手順で再度接続を行ってみてください。 |
# 3.3. MakeCodeの拡張機能(追加パッケージ)に関する不具合
拡張機能(追加パッケージ)は、拡張ボード、センサー、モジュール、ロボット、ロボットカーなどを製造するメーカーや有志により作成されたものです。
拡張機能(追加パッケージ)により、本来複雑な処理をオーバーラップすることで、簡単にハードウェアをコントロールできるようになります。
しかし、拡張機能(追加パッケージ)自体の不具合修正や機能追加など、作成者により変更される場合もあります。
また、ハードウェアのバージョンアップ、ファームウェアの変更、MakeCodeエディターのアップデートなどにより、追加パッケージに不具合がでる可能性もあります。
多種多様な拡張機能(追加パッケージ)のトラブル対象方法をカバーできないのですが、下記にてよくある解決方法をご紹介します。
ご使用にあたりましては、最新のパッケージを使用することをおすすめします。
| 事象 | トラブルの種類 | 対処方法と補足 |
|---|---|---|
| 拡張機能(追加パッケージ)が想定通りに動作しない | SW | ・過去MakeCodeで作成したプロジェクト、もしくはインターネット上のサンプルプログラムを利用している場合、新たにプロジェクトを作成し、拡張機能(追加パッケージ)を検索して追加してください。 補足: 利用している拡張機能(追加パッケージ)のバージョンが古い場合があります。最新の拡張機能(追加パッケージ)を追加(インポート)してみてください。 また、同じようなセンサー・モジュールでも、製造メーカーやバージョンによって、利用する拡張機能(追加パッケージ)が異なる場合があります。専用拡張機能(追加パッケージ)が用意されていない場合もあります。 その他、有志により作成された拡張機能(追加パッケージ)もあるため、動作が保証されたモノではありません。 |
| 過去作成したプログラムのテキストコード(JavaScript・Python)をMakeCodeにコピーして使おうとしたがエラーが出る | SW | ・新たにプロジェクトを作成し、拡張機能(追加パッケージ)を検索・追加した上、再度ブロックでプログラムを作成してください。 補足: 拡張機能(追加パッケージ)は作成者の都合により、不定期に更新されることがあります。更新の際、関数名・変数名等を合わせて変更している場合があります。 過去のコードは、該当の拡張機能(追加パッケージ)の古い関数名・変数名を使っている場合、最新の拡張機能(追加パッケージ)で関数名・変数名が変更されているため、利用ができずエラーになります。 |
| プログラムの容量が大きくなりすぎて、micro:bitに書き込めない | HW/SW | ・新たにプロジェクトを作成し、必要最小限の拡張機能(追加パッケージ)のみを検索・追加した上、再度ブロックでプログラムを作成してください。 補足: 拡張機能(追加パッケージ)の容量が大きいすぎる場合があります。複数の拡張機能(追加パッケージ)を追加している場合、最小限の拡張機能(追加パッケージ)のみを利用してください。 |
# 4. micro:bitアプリ関連のトラブル
# 4.1. スマートデバイスとmicro:bitのBluetoothペアリングに関する不具合
| 事象 | トラブルの種類 | 対処方法と補足 |
|---|---|---|
| Bluetoothペアリングの認証プロセスでmicro:bitが応答しない | SW | ・スマートデバイスの「Bluetooth」設定が「オン」になっていることを確認してくさい。 ・「5.3.1.1. micro:bitとiOS端末の既存接続情報を削除」を行った後、 「5.3.1.2. micro:bitとiOS端末を再接続」をもう一度してみてください。 ・PCにmicro:bitをUSBケーブルで接続し、簡単なプログラムを書き込むことで、スマートデバイスのBluetoothのペアリングがスムーズに進められる可能性があります。必要に応じて試してみてください。 |
| micro:bitアプリに「Error Please Retry」と表示される | SW | ・「5.3.1.1. micro:bitとiOS端末の既存接続情報を削除」を行った後、 「5.3.1.2. micro:bitとiOS端末を再接続」をもう一度してみてください。 ・PCにmicro:bitをUSBケーブルで接続し、簡単なプログラムを書き込むことで、スマートデバイスのBluetoothのペアリングがスムーズに進められる可能性があります。必要に応じて試してみてください。 |
# 4.2. アプリからプログラムをダウンロード(書き込み)する際の不具合
| 事象 | トラブルの種類 | 対処方法と補足 |
|---|---|---|
| プログラムの書き込みが想定通りにできない | SW | ・「5.3.1.1. micro:bitとiOS端末の既存接続情報を削除」を行った後、 「5.3.1.2. micro:bitとiOS端末を再接続」をもう一度してみてください。 |
# 5. よくある解決方法
# 5.1. micro:bitとWindows PCの接続に不具合がある場合
# 5.1.1. micro:bitとPCの既存接続情報を削除し接続しなおす
# 5.1.1.1. micro:bitとPCの既存接続情報を削除
| No. | 画像 | 手順 | 確認 |
|---|---|---|---|
| 01 | 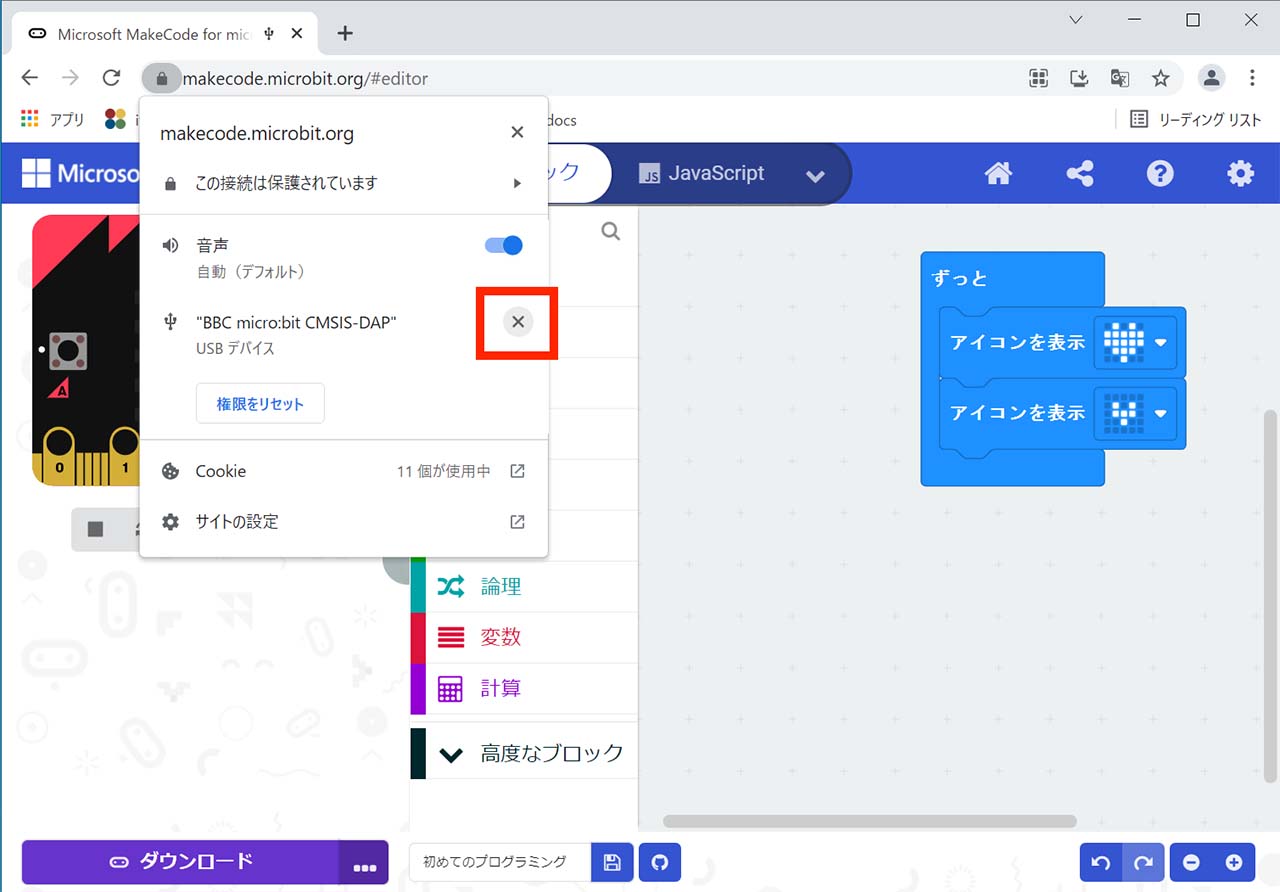 | Chromeブラウザアドレスバーの鍵マークをクリックし、「BBC micro:bit CMSIS-DAP」の右の「✖️」をクリックすることで、ブラウザとデバイスのWebUSB接続を切断させることができます。 | ※ 「更新後の設定をこのサイトに適用するには、このページを再読み込みしてください。」と表示された場合、「再読み込み」ボタンをクリックしてください。 |
| 02 | 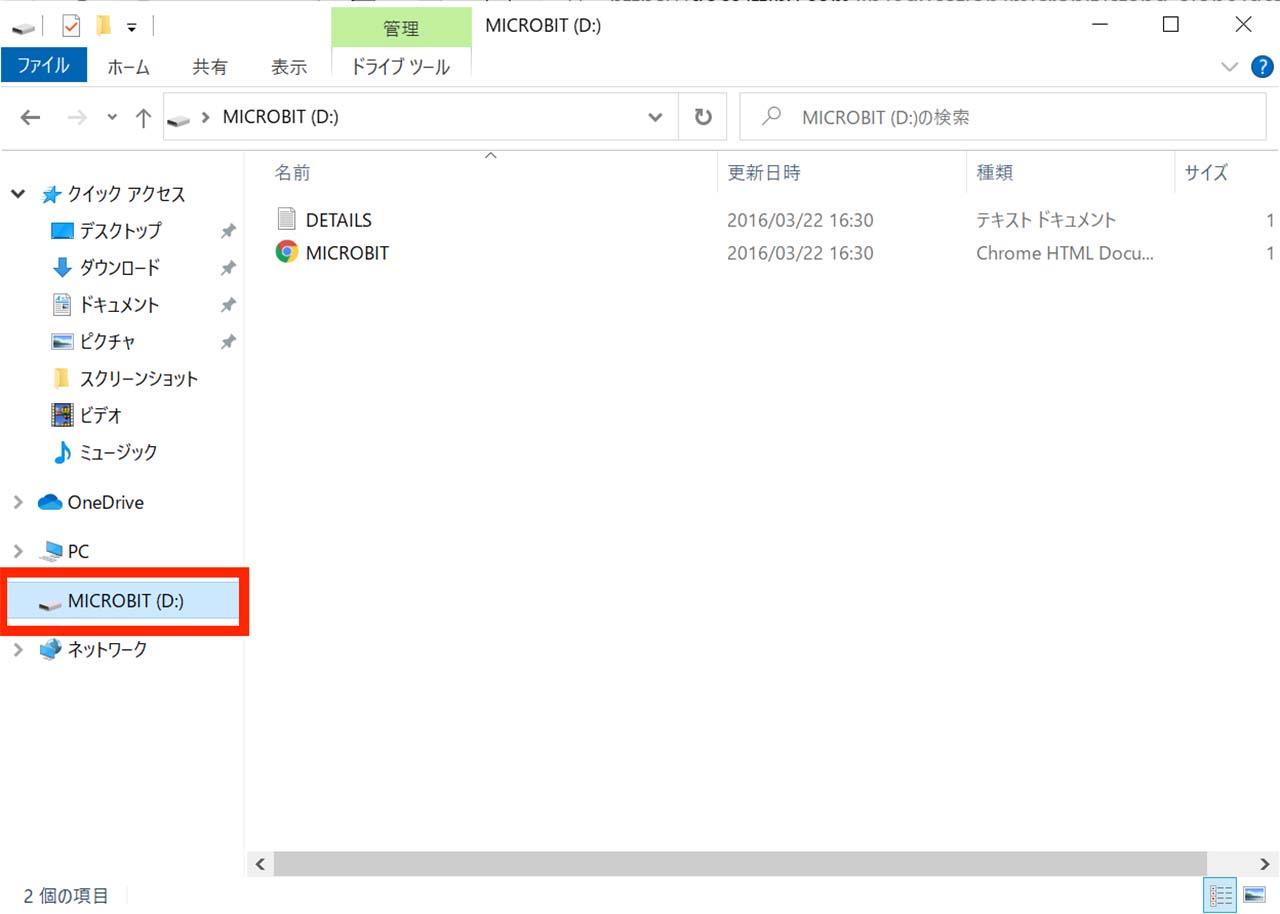 | デスクトップの「PC」アイコンをクリックし、「エクスプローラー」を起動して、「MICROBIT」を右クリックする。 | メニューが表示される。 |
| 03 |  | 表示されたメニューから「取り出し」を左クリックし、PCとmicro:bitの接続を切断する。 | ー |
| 04 | 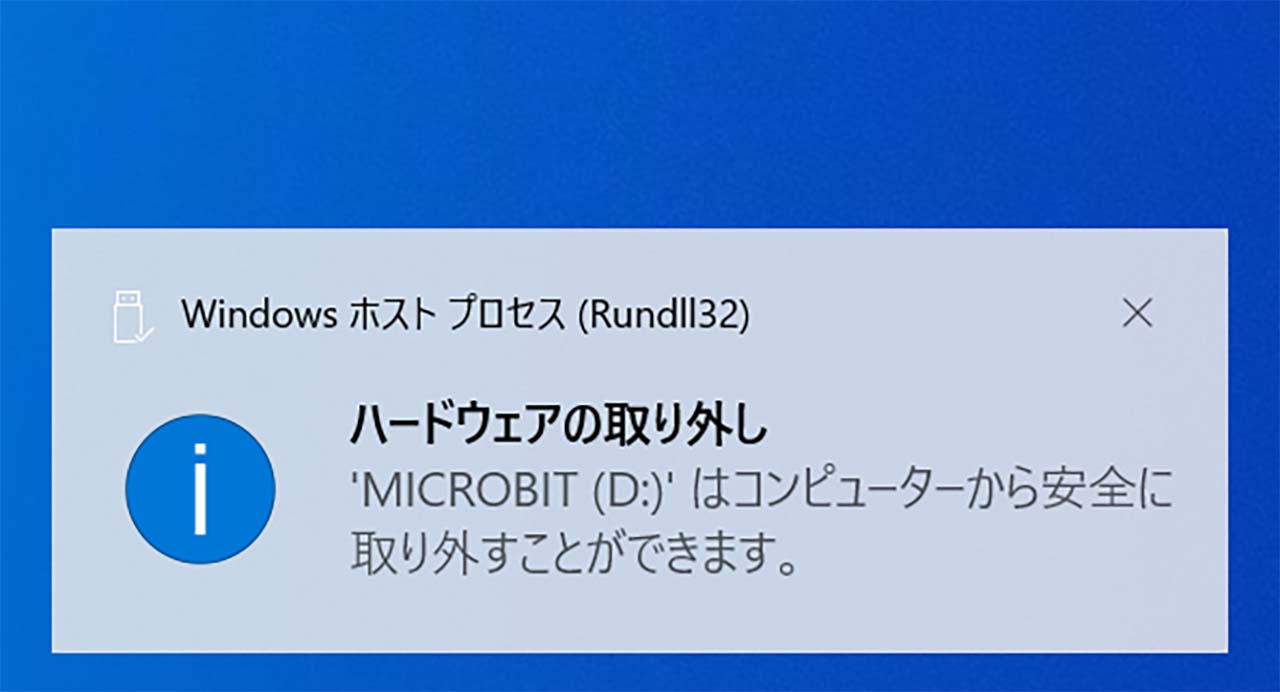 | 「ハードウェアの取り外し」ポップアップが表示される。 | 「'MICROBOIT'はコンピューターから安全に取り外すことができます。」と表示されるため、これより、USBケーブルをPCから取り外すことが可能となった。 |
| 05 | ー | PCとmicro:bit接続用USBケーブルを取り外す。 | 作業完了。 |
# 5.1.1.2. micro:bitとPCを再接続
| No. | 画像 | 手順 | 確認 |
|---|---|---|---|
| 01 | ー | micro:bitとPCをUSBケーブルで接続する。 | Windowsにて自動的にmicro:bitの接続を検知し、利用するための準備を自動的に行います。 |
| 02 |  | MakeCodeエディターで「・・・」ボタンをクリック。 | メニューが表示される。 |
| 03 | 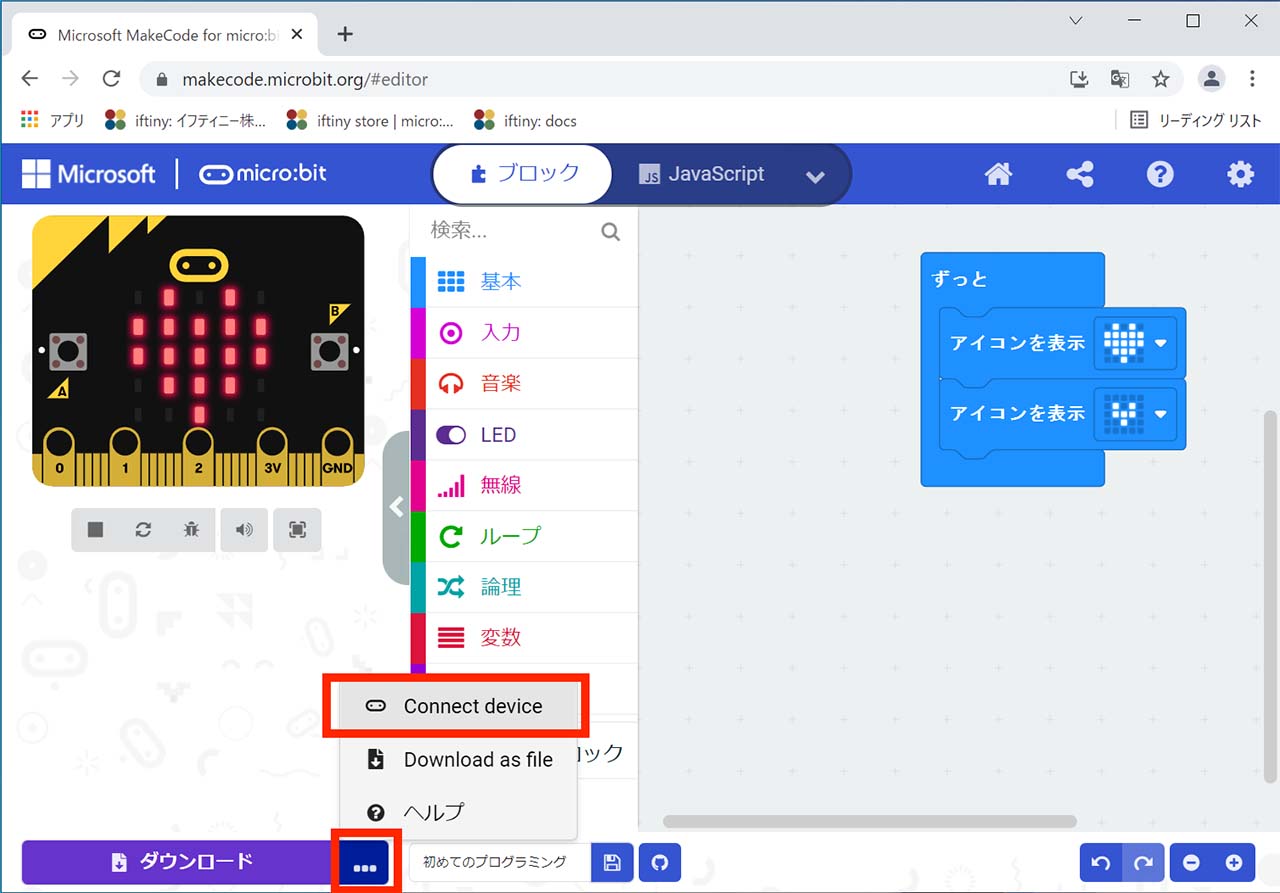 | メインメニューから「デバイスを接続する(Connect device)」をクリック。 | 「Connect your micro:bit」のウィンドウが表示される。 |
| 04 | 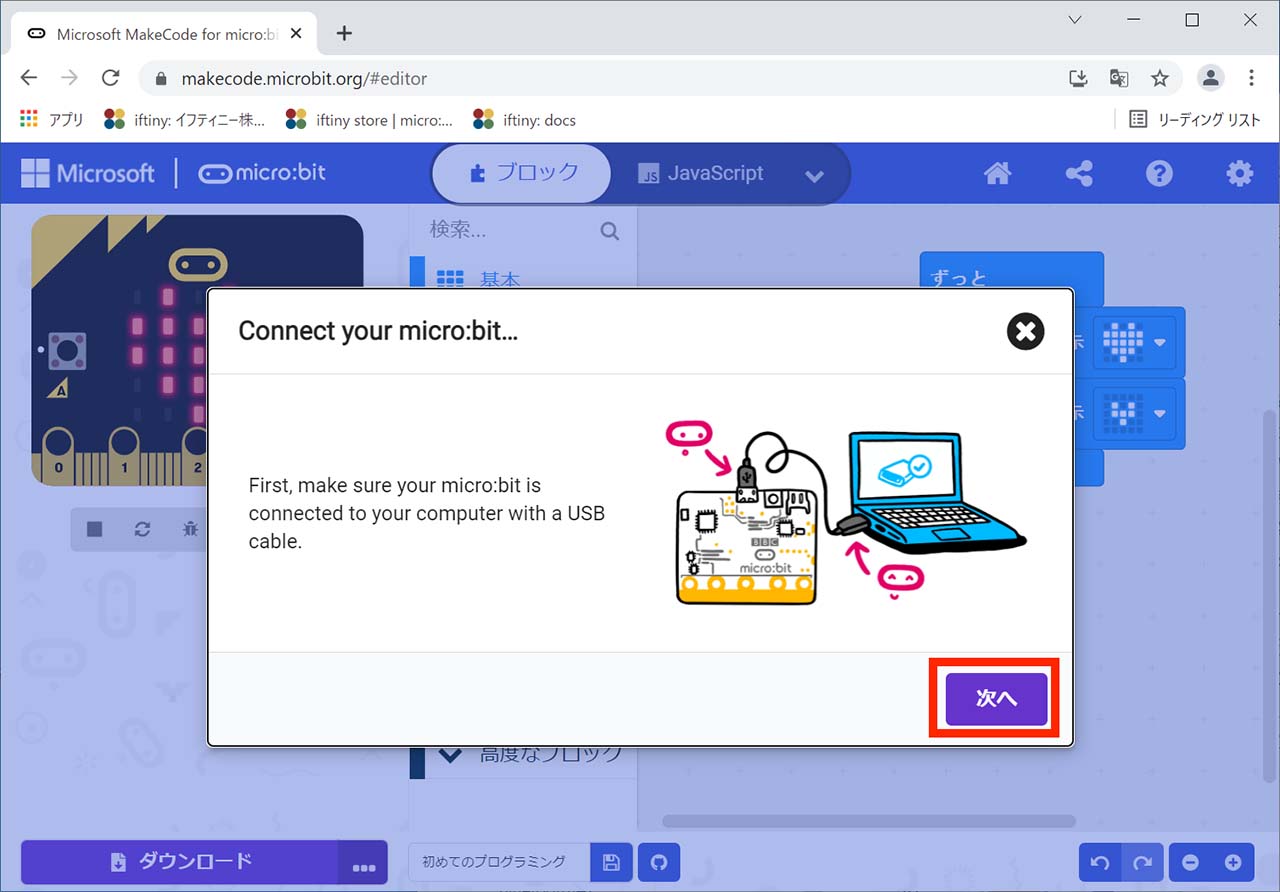 | ー | 「Connect your micro:bit」ウィンドウが表示され、micro:bitとPCは、すでに接続されているため、「次へ」をクリックする。 |
| 05 | 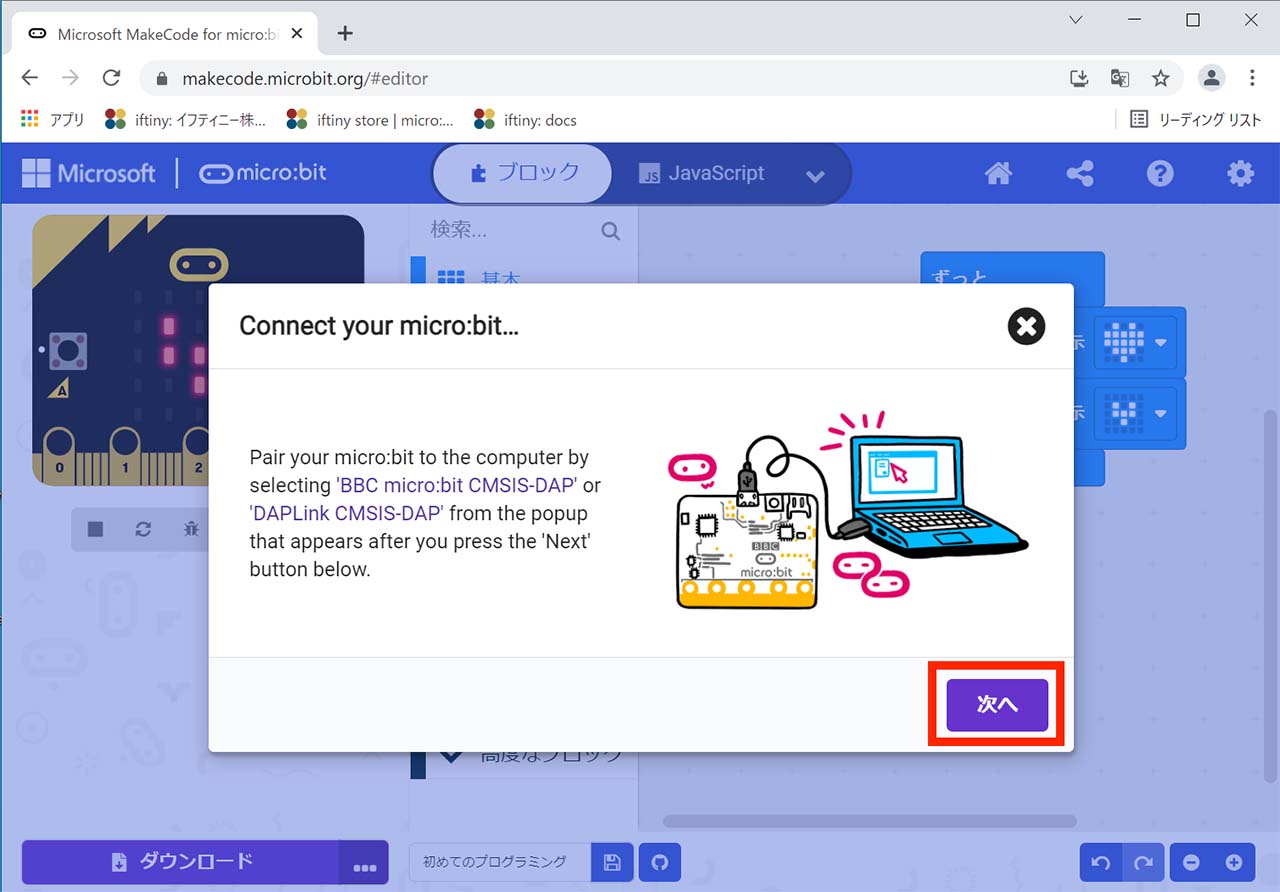 | 次の「Connect your micro:bit」のウィンドウで、「次へ」をクリックし、ブラウザのWebUSB機能を使って、ブラウザとmicro:bitの接続操作を行う。 | Chromeのウィンドウが表示される。 |
| 06 | 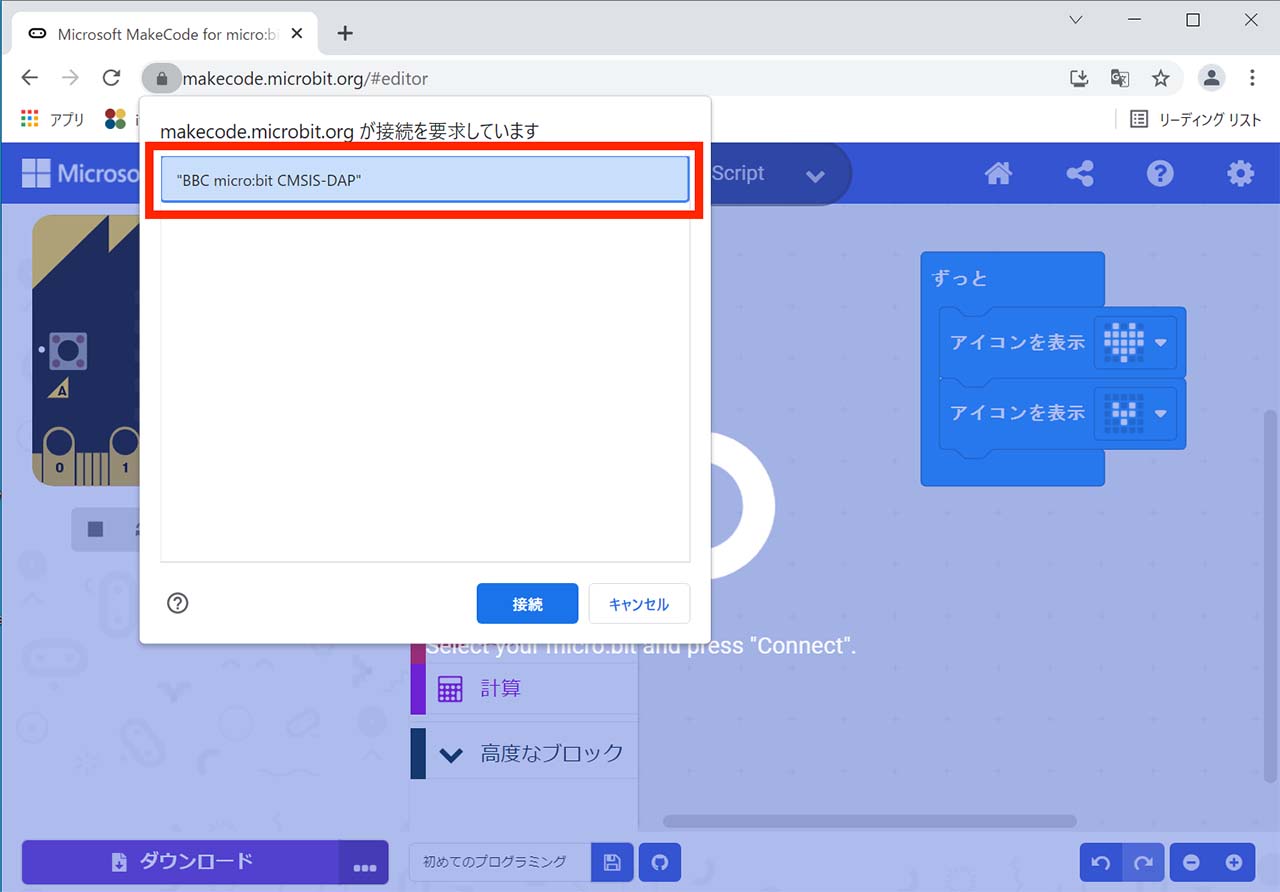 | ChromeのWebUSB接続ウィンドウが表示され、接続するデバイス「BBC micro:bit CMSIS-DAP」をクリックして選択する。 | 選択されたことを確認。 |
| 07 | 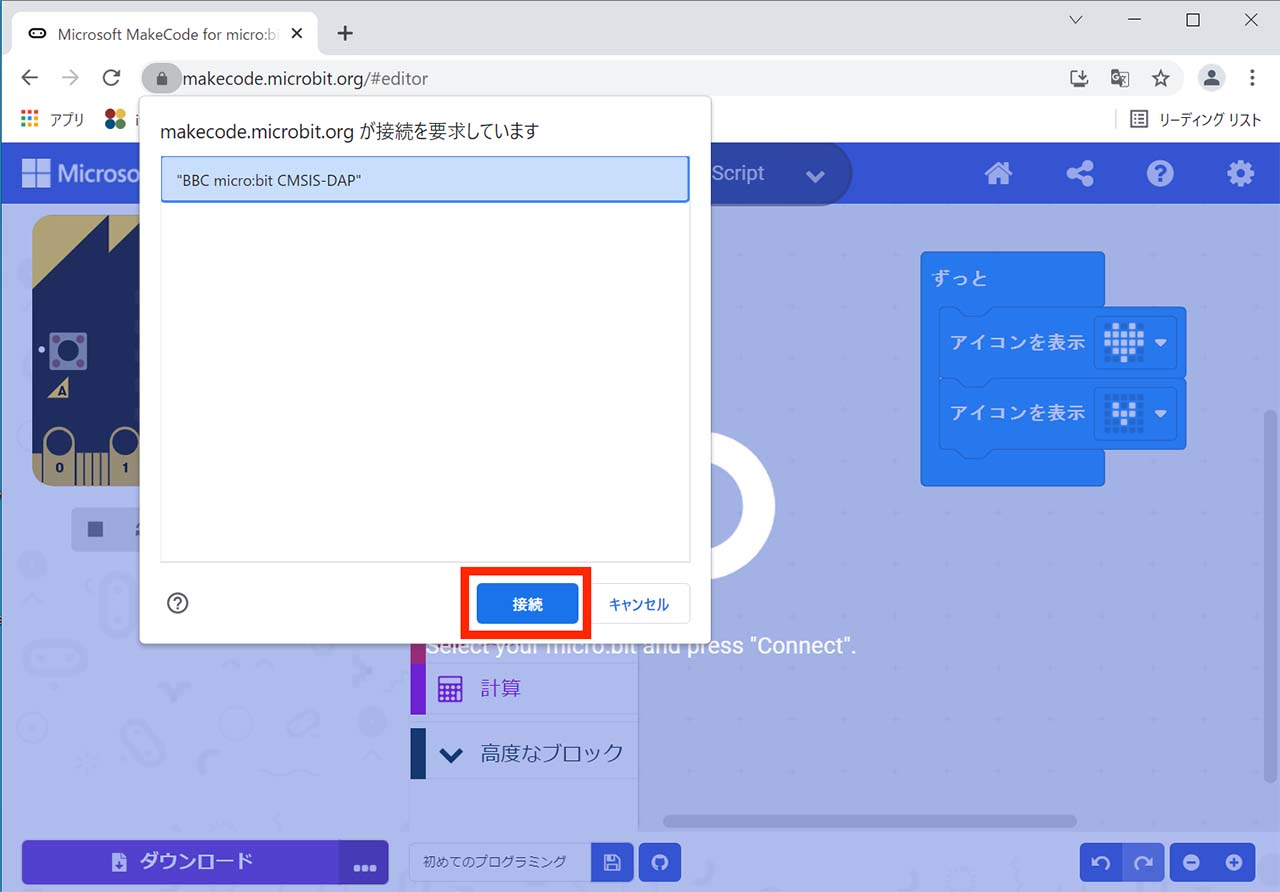 | 「接続」ボタンをクリック。 | Chromeのウィンドウが消え、ブラウザとmicro:bitの接続が完了。 |
| 08 | 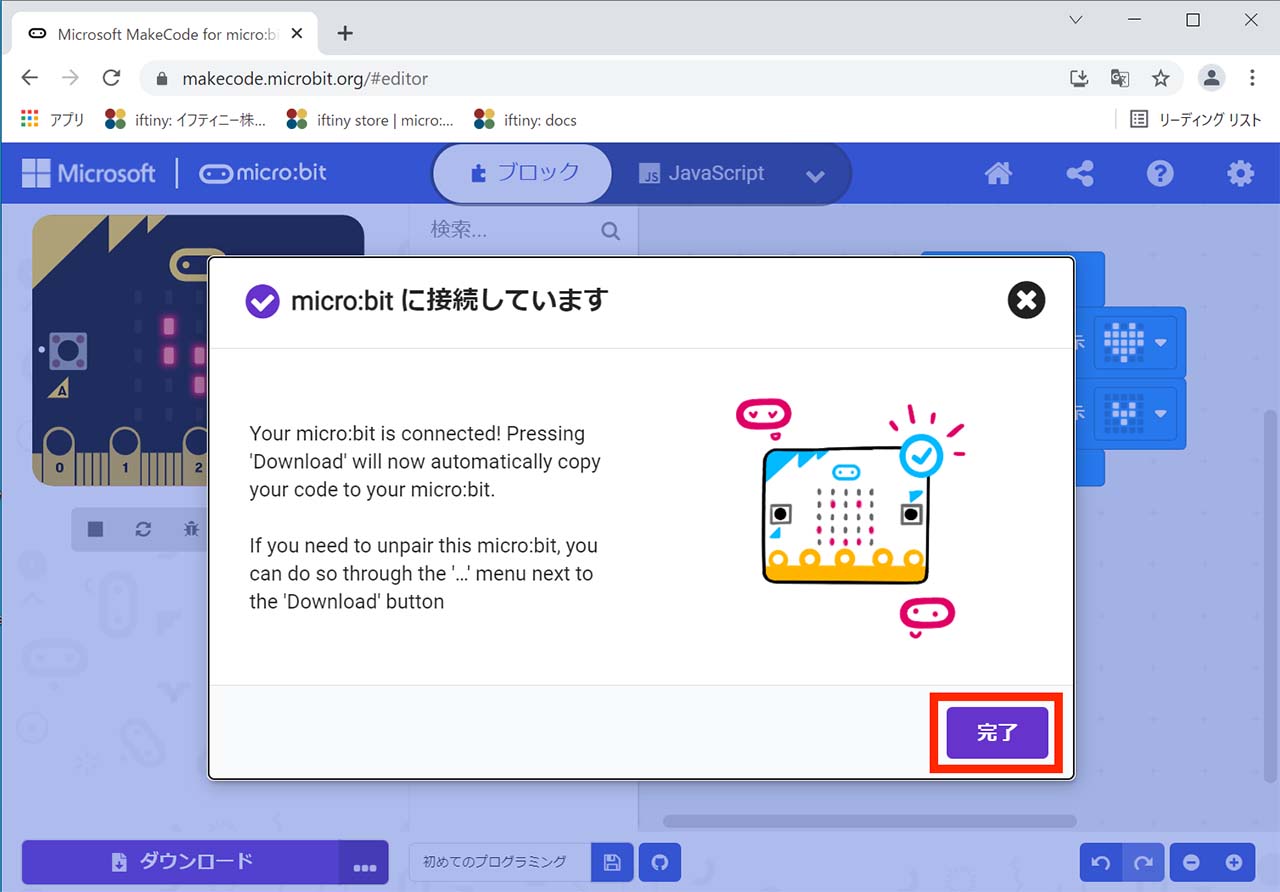 | 「micro:bitに接続しています」のウィンドウで、「完了」ボタンをクリック。 | MakeCodeとmicro:bitの接続が完了。 |
| 09 | 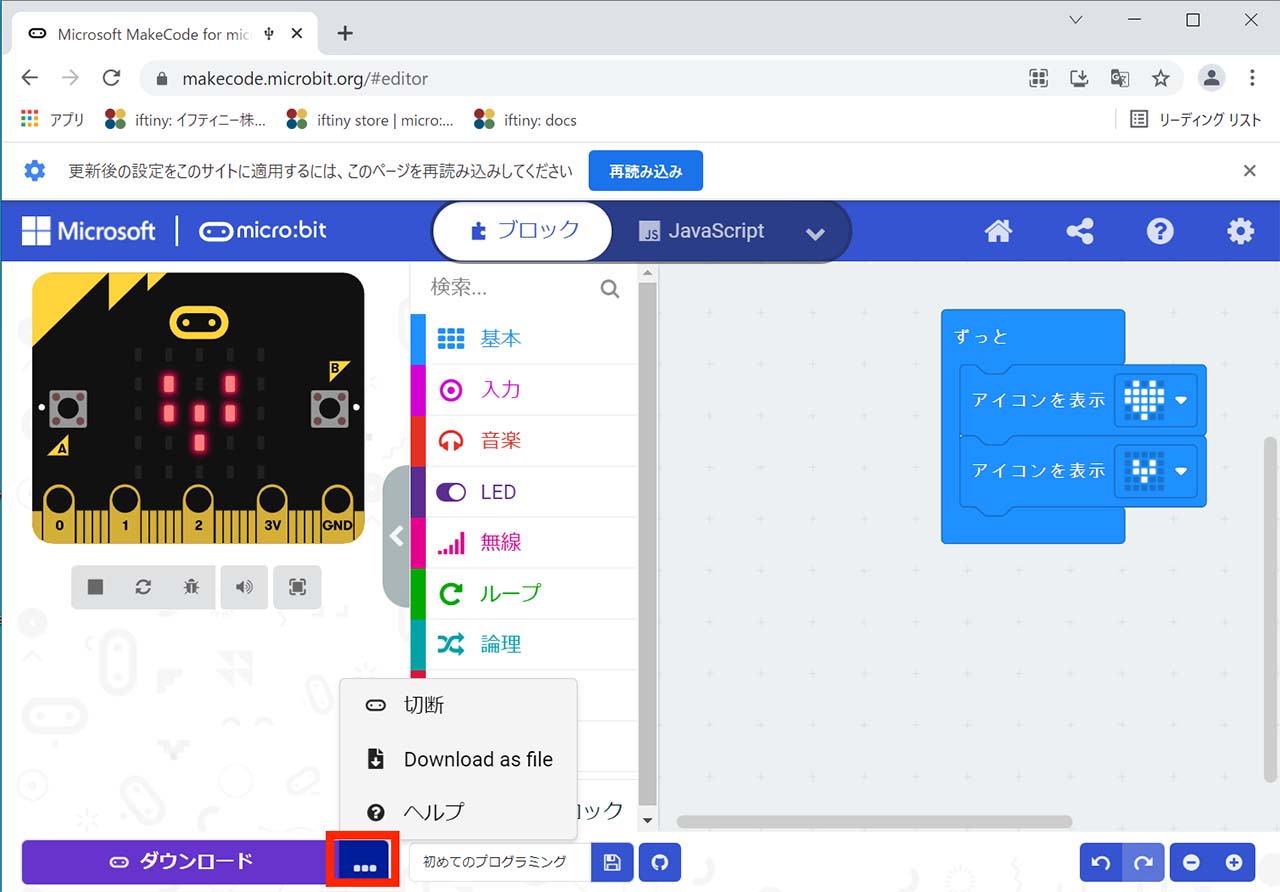 | ー | MakeCodeの画面に戻り、 ブラウザとmicro:bitの接続ができたことを確認。「・・・」をクリックすると「デバイスを接続する(Connect device)」のメニューが「切断」に変わっていることが確認できる。 |
# 5.1.2. 上記で解決しない場合の対応
| 順番 | 確認事項 | 備考 |
|---|---|---|
| 1 | PCを再起動して不具合が解消されるか | 再度上記「5.1.1.1. micro:bitとPCの既存接続設定を削除」の手順でUSBケーブルを外し、各種接続情報を削除してください。 その後、PCを再起動して、「5.1.1.2. micro:bitとPCを再接続」の手順で再接続してください。 |
| 2 | USBケーブルはデータケーブルか | micro:bitとPCを接続しているUSBケーブルが、データ転送可能なタイプであるかを確認してください。 ※ USBケーブルは、充電のみでデータ転送できないタイプもあります。 |
| 3 | micro:bitのファームウェアが最新か | 最新のファームウェアを適用してみてください。 |
| 4 | ブラウザのバージョンは最新か | ブラウザはChromeの最新バージョンを利用してみてください。 |
| 5 | ウィルス対策ソフトが影響していないか | ウィルス対策ソフトを一時的に無効にするか、自動スキャン設定を変更してみてください。 ※ ウィルス対策ソフトがOSで認識した「MICROBITドライブ」を自動スキャンすることで影響する場合があります。 |
| 6 | PCのUSBポートに不具合がないか | 別のUSBポートを試してください。 必要に応じてPCの再起動をしてみてください。 |
# 5.2. micro:bitとChromebookの接続に不具合がある場合
# 5.2.1. micro:bitとChromebookの既存接続情報を削除し接続しなおす
# 5.2.1.1. micro:bitとChromebookの既存接続情報を削除
| No. | 画像 | 手順 | 確認 |
|---|---|---|---|
| 01 | 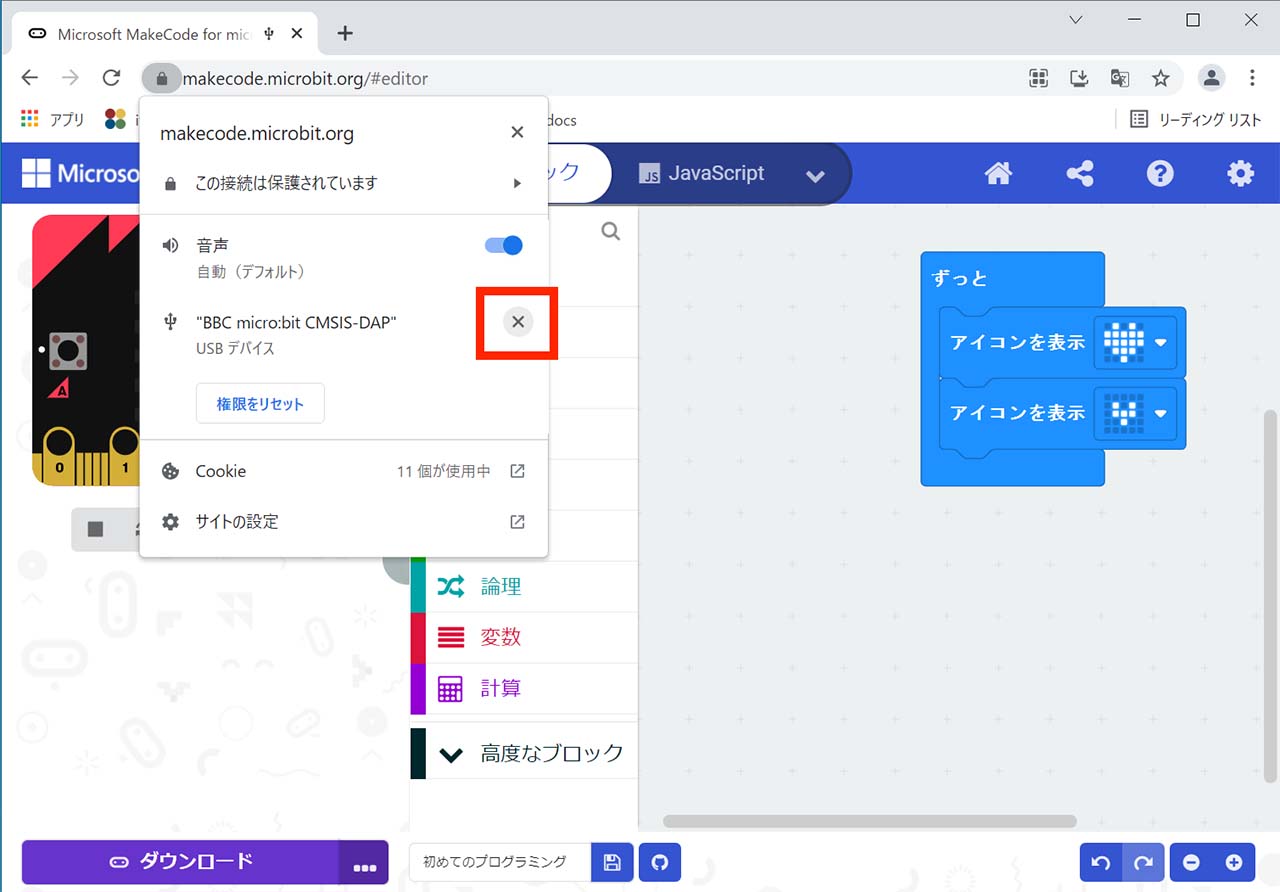 | Chromeブラウザアドレスバーの鍵マークをクリックし、「BBC micro:bit CMSIS-DAP」の右の「✖️」をクリックすることで、ブラウザとデバイスのWebUSB接続を切断させることができます。 | ※ 「更新後の設定をこのサイトに適用するには、このページを再読み込みしてください。」と表示された場合、「再読み込み」ボタンをクリックしてください。 |
| 02 | 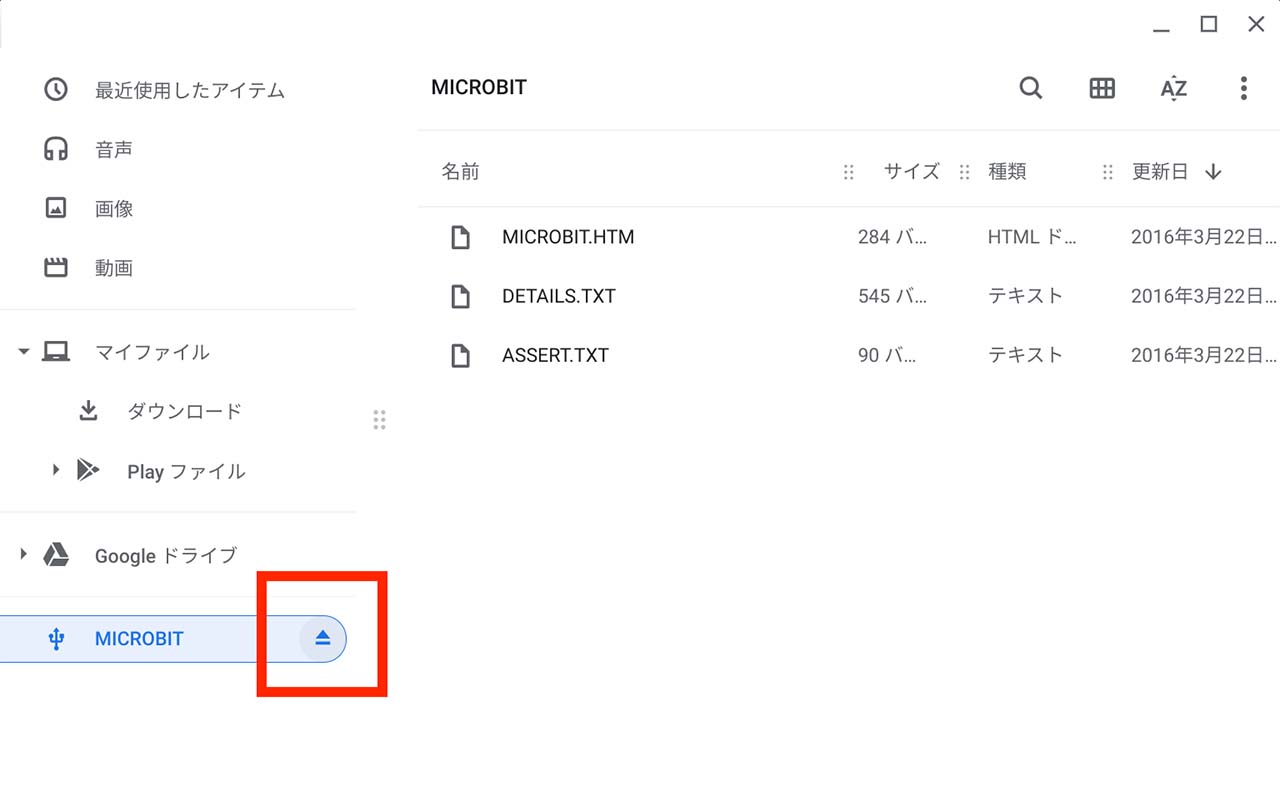 | 「MICROBIT」右の「停止マーク」をクリックし、PCとmicro:bitの接続を切断。 | |
| 03 | 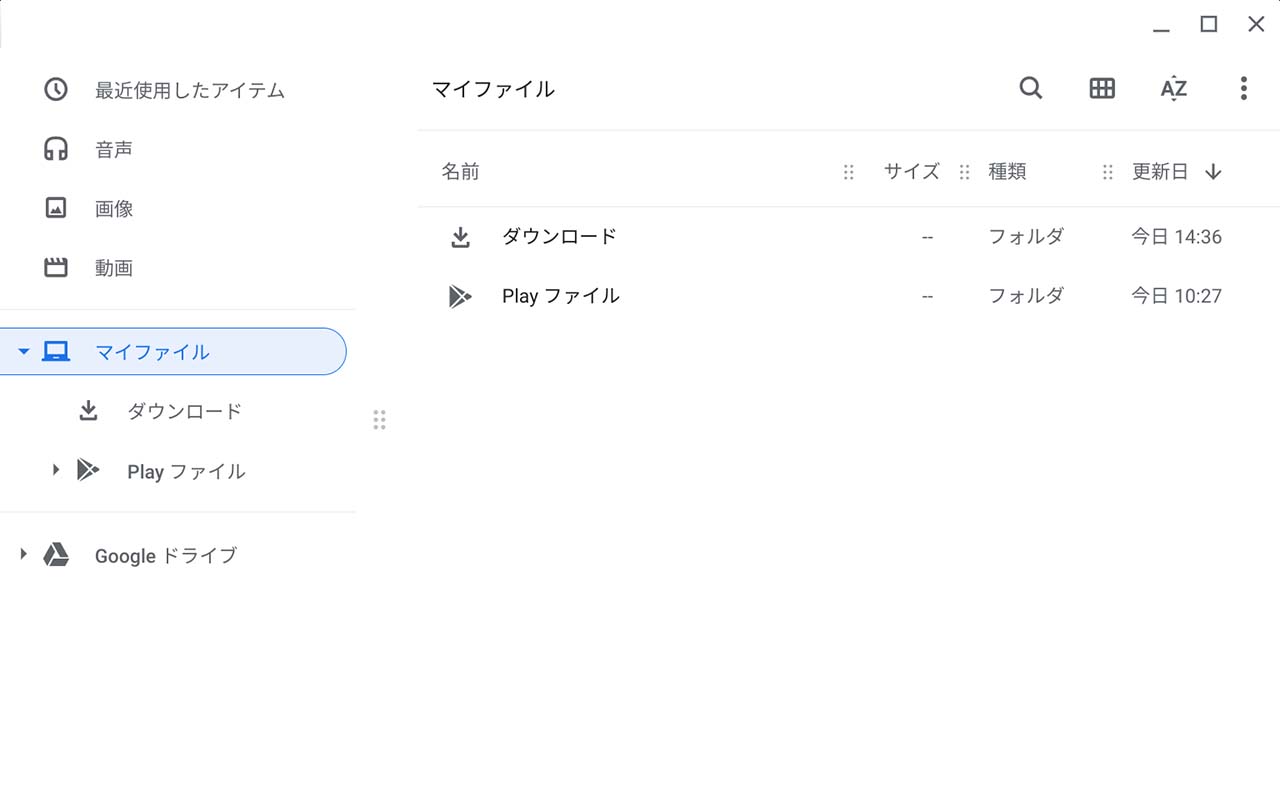 | ー | MICROBITの表記が消えることを確認。 |
| 04 | ー | PCとmicro:biから接続用USBケーブルを取り外す。 | 作業完了。 |
# 5.2.1.2. micro:bitとChromebookを再接続
| No. | 画像 | 手順 | 確認 |
|---|---|---|---|
| 01 | ー | micro:bitとPCをUSBケーブルで接続する。 | ー |
| 02 | 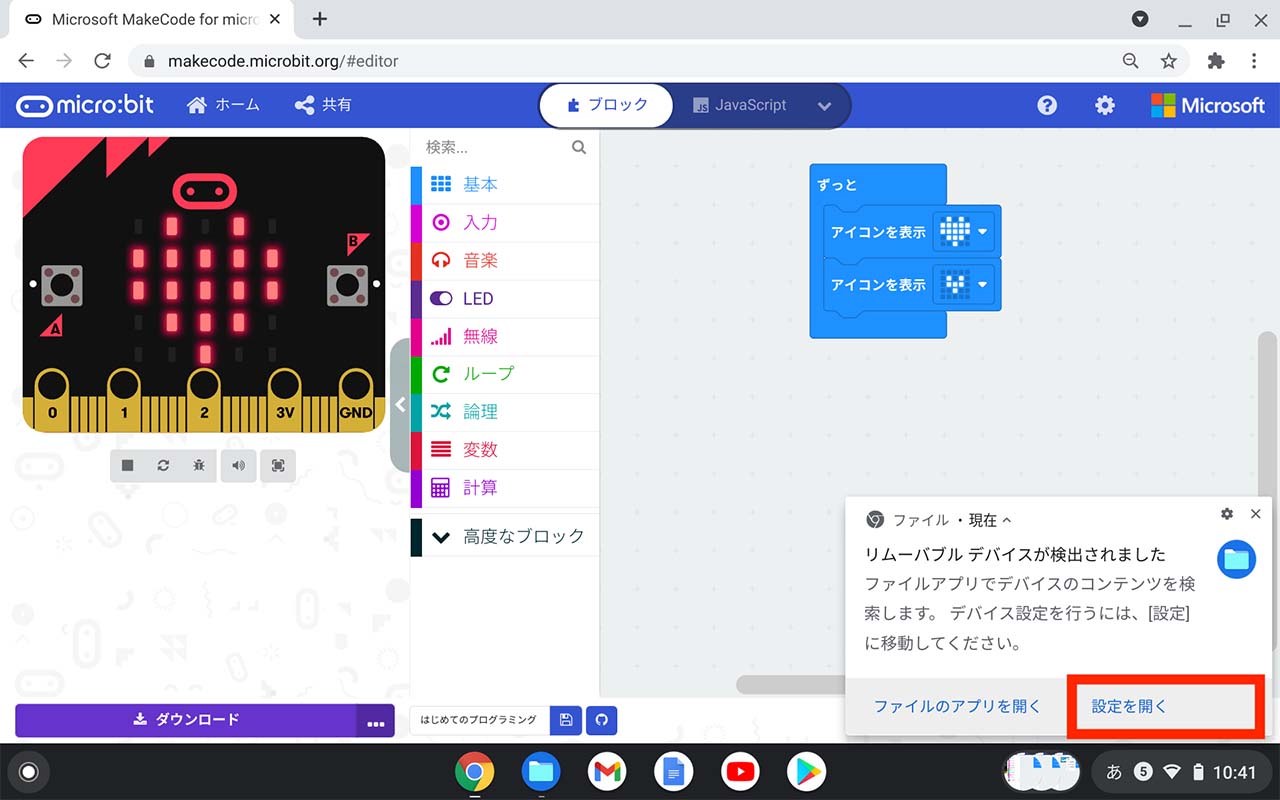 | micro:bitの接続が認識され、「リムーバブル デバイスが検出されました」通知が表示される。「設定を開く」にて外部ストレージ(micro:bit)の接続許可を行う。 | 外部ストレージの設定画面に遷移したことを確認。 |
| 03 | 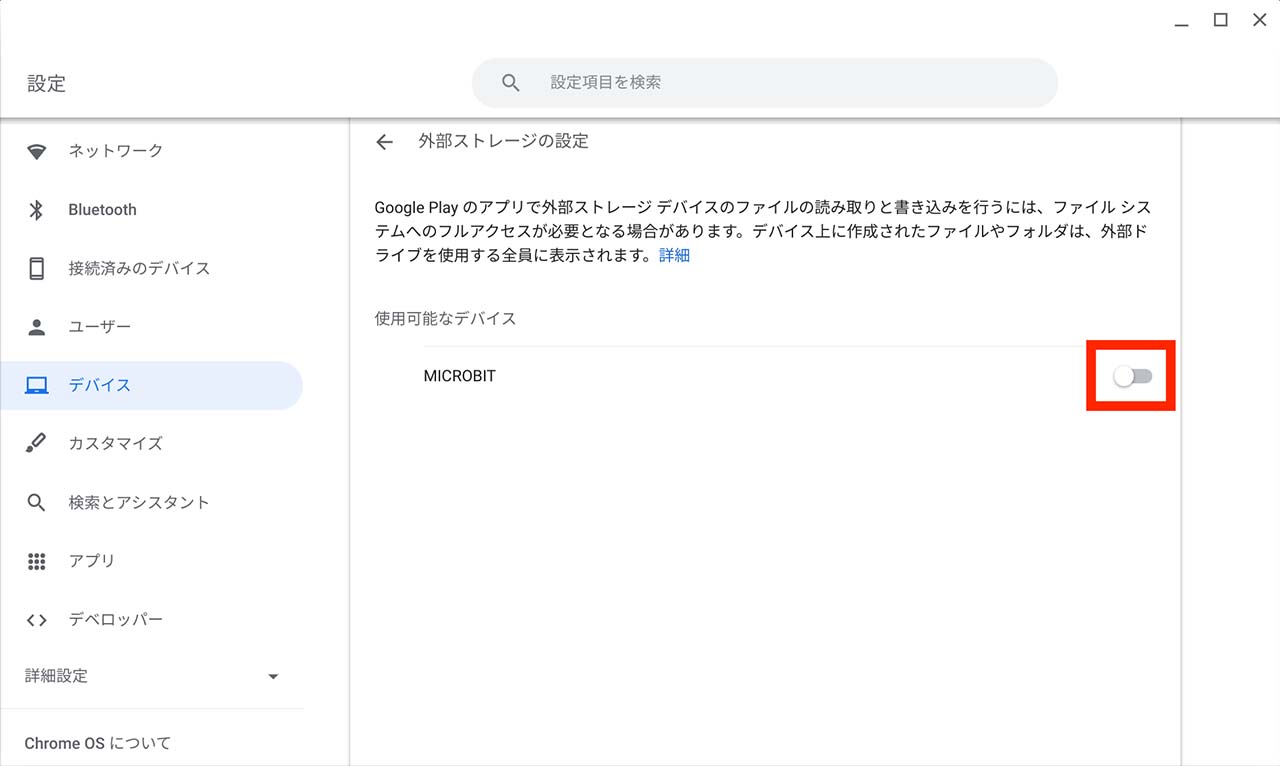 | micro:bitの接続が認識され、「リムーバブル デバイスが検出されました」通知が表示される。「設定を開く」にて外部ストレージ(micro:bit)の接続許可を行う。 | 外部ストレージの設定画面に遷移したことを確認。 |
| 04 |  | micro:bitの接続が認識され、「リムーバブル デバイスが検出されました」通知が表示される。「設定を開く」にて外部ストレージ(micro:bit)の接続許可を行う。 | 外部ストレージの設定画面に遷移したことを確認。 |
| 05 | 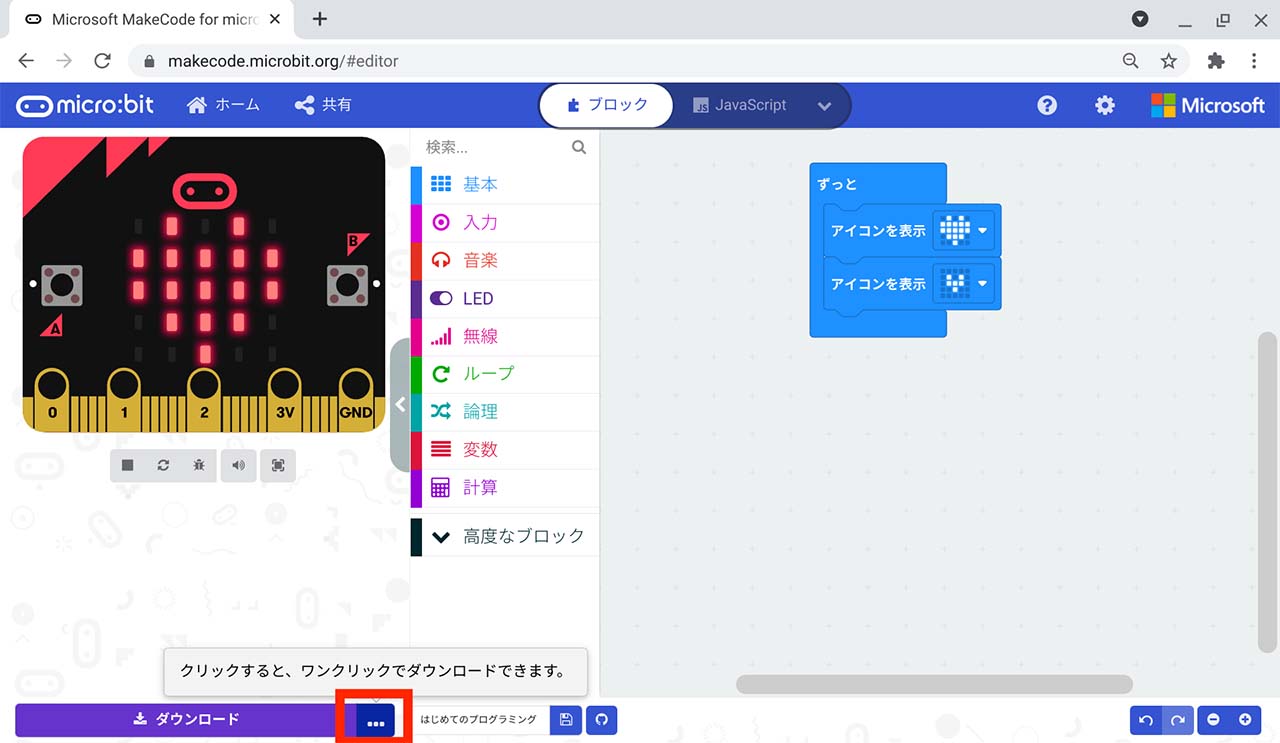 | MakeCodeエディターにて「・・・」ボタンをクリックし、メニュー表示させる。 | 「デバイスを接続する」のメニューが表示される。 |
| 06 | 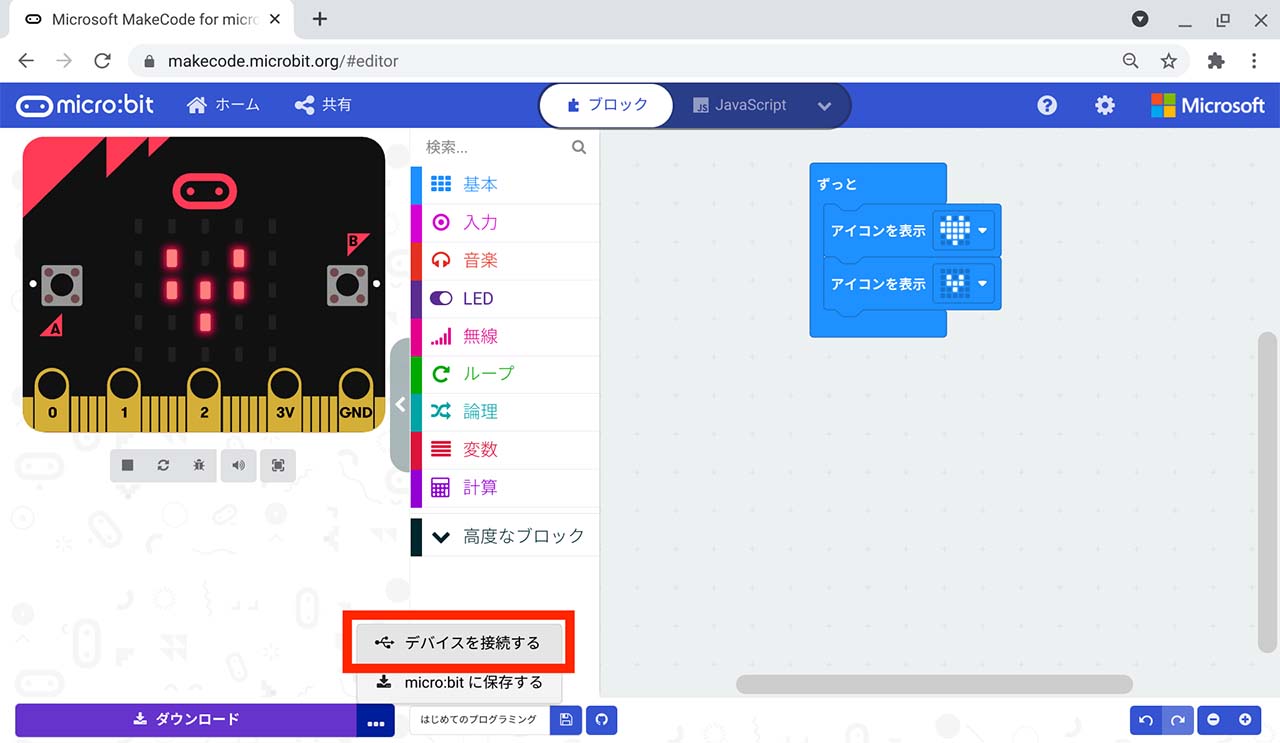 | 「デバイスを接続する」をクリック。 | 「接続してワンクリック書き込み」のウィンドウが表示される。 |
| 07 |  | 「デバイスを接続する」をクリックし、ブラウザのWebUSB機能を使ってブラウザとmicro:bitの接続設定を行う。 | Chromeのウィンドウが表示される。 |
| 08 | 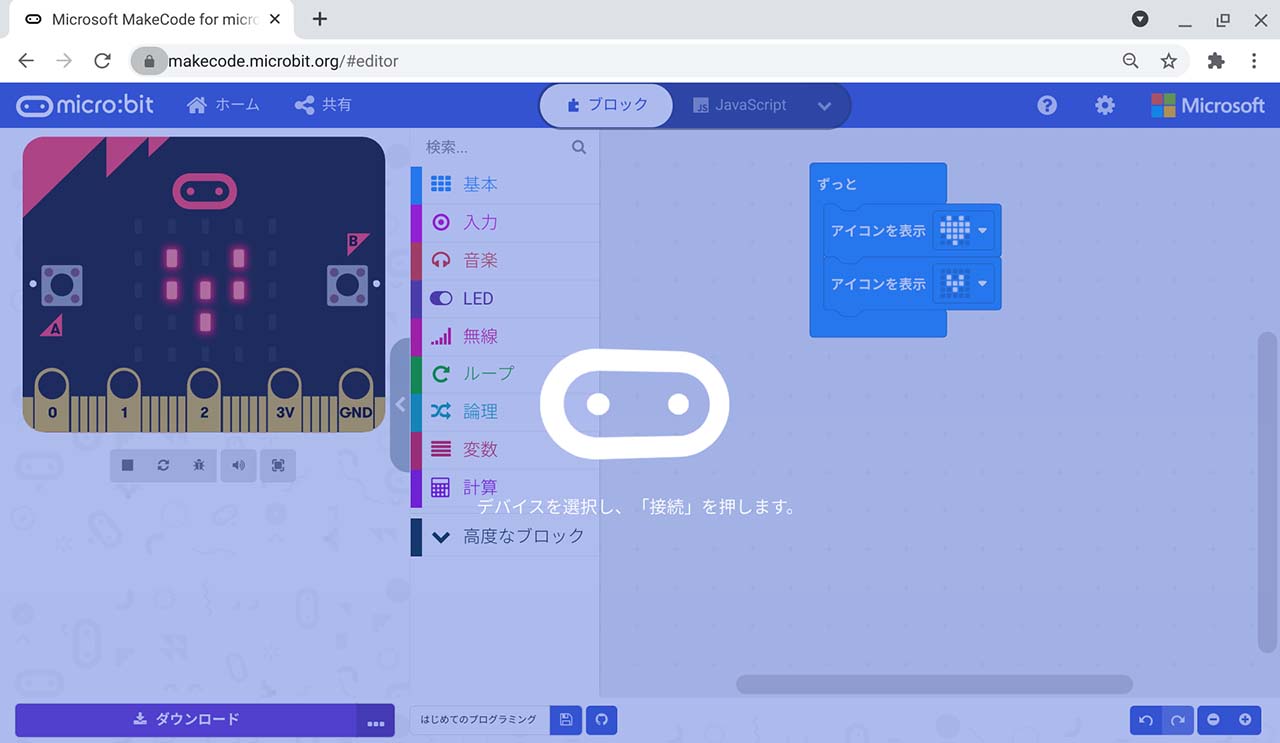 | ー | 「デバイスを選択し、「接続」を押します」のメッセージが表示される。 |
| 09 | 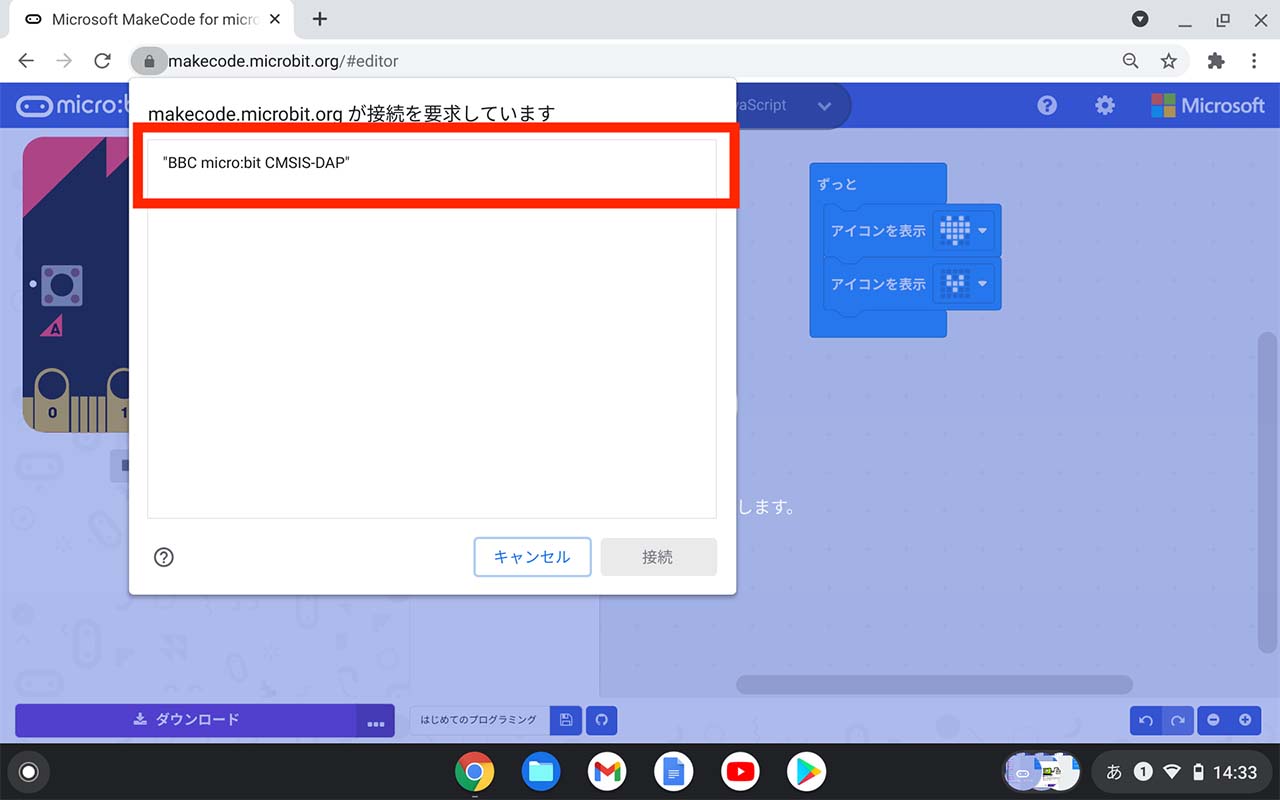 | Chromeのウィンドウが表示され、接続するデバイス「BBC micro:bit CMSIS-DAP」をクリックして選択。 | 「BBC micro:bit CMSIS-DAP」が選択されたことを確認。 |
| 10 | 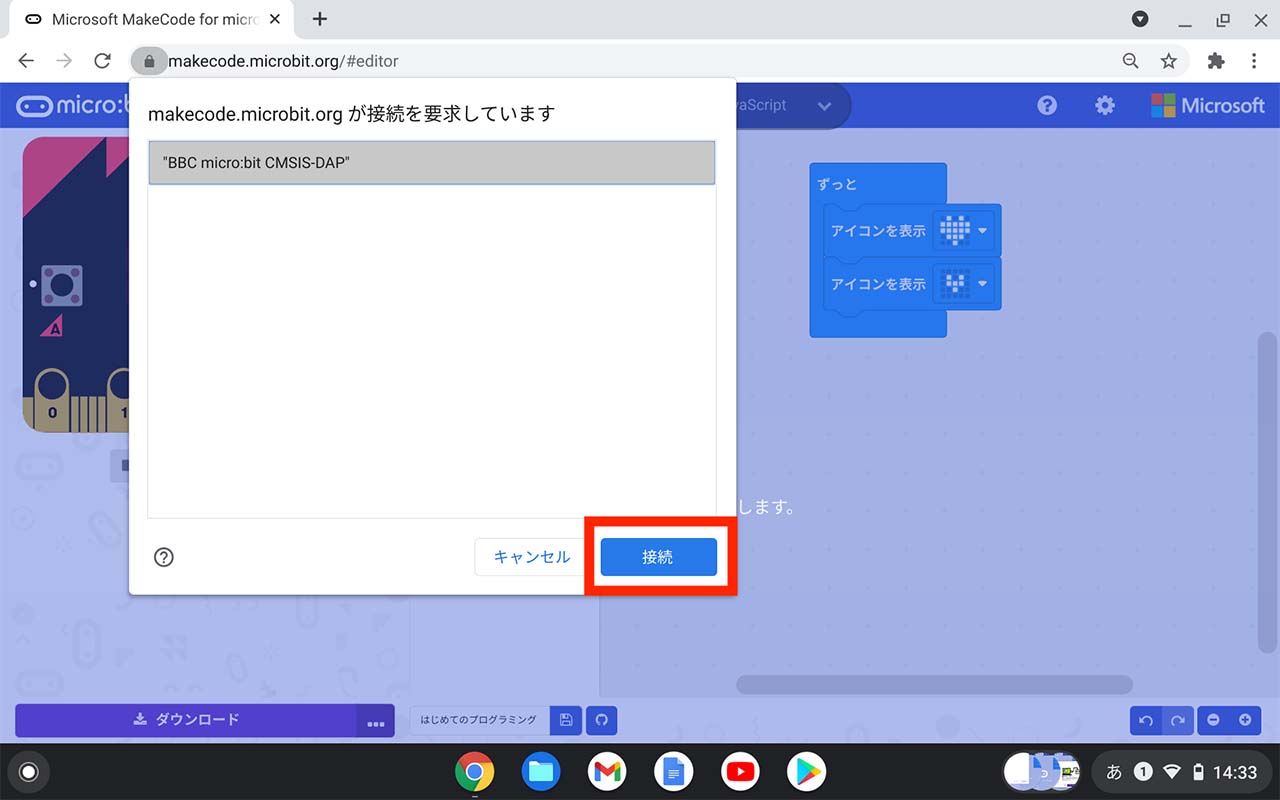 | 「接続」ボタンをクリックし、ブラウザのWebUSB機能を使って、ブラウザとmicro:bitを接続。 | メニューが消える。 |
| 11 | 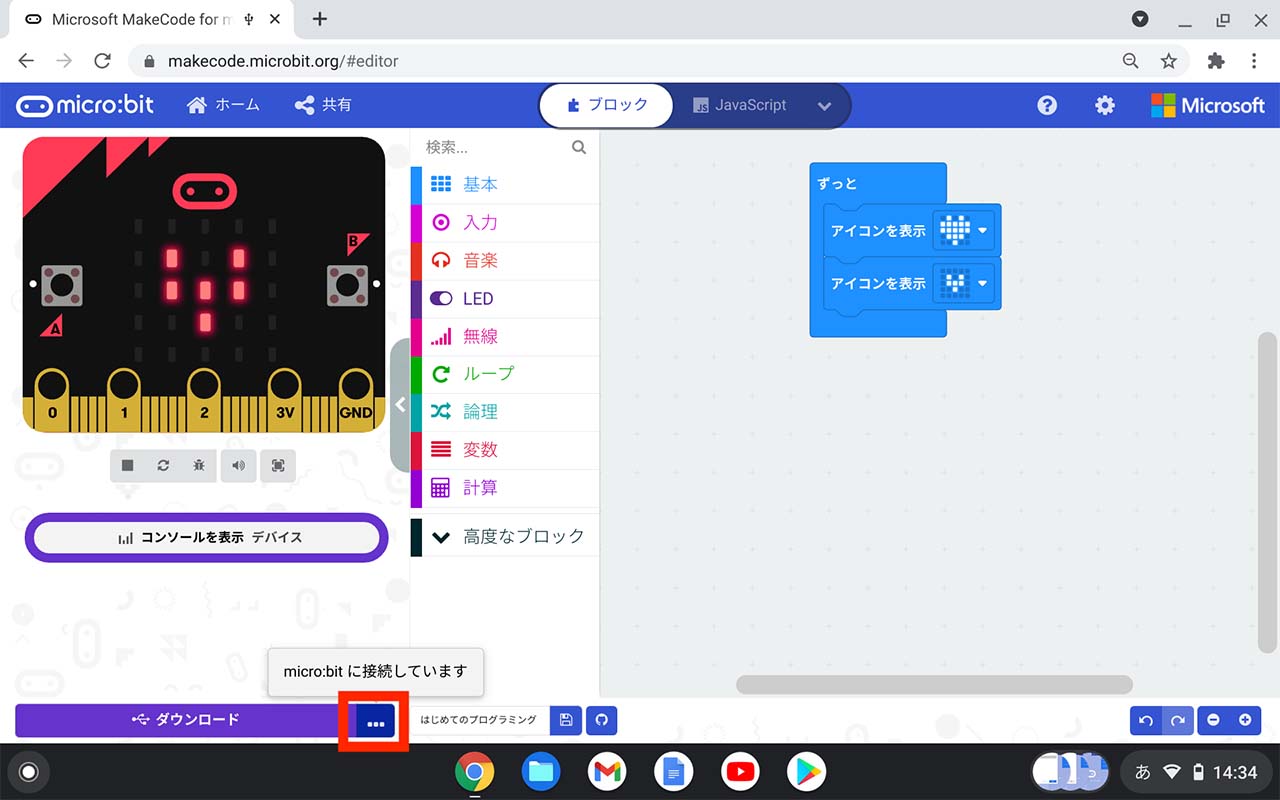 | 「・・・」ボタンをクリックする。 | 表示メニューに「micro:bitに保存する」メニューがあることを確認。 |
# 5.2.2. 上記で解決しない場合の対応
| 順番 | 確認事項 | 備考 |
|---|---|---|
| 1 | Chromebookを再起動して不具合が解消されるか | 再度上記「5.2.1.1. micro:bitとChromebookの既存接続情報を削除」の手順でUSBケーブルを外し、各種接続情報を削除してください。 その後、PCを再起動して、「5.2.1.2. micro:bitとChromebookを再接続」の手順で再接続してください。 |
| 2 | USBケーブルはデータケーブルか | micro:bitとChromebookを接続しているUSBケーブルが、データ転送可能なタイプであるかを確認してください。 ※ USBケーブルは、充電のみでデータ転送できないタイプもあります。 |
| 3 | micro:bitのファームウェアが最新か | 最新のファームウェアを適用してみてください。 |
| 4 | ブラウザのバージョンは最新か | ブラウザはChromeの最新バージョンを利用してみてください。 |
| 5 | Chromebookのソフトウェアは最新か | Chromebookの最新バージョンを利用してみてください。 |
| 6 | ウィルス対策ソフトが影響していないか | ウィルス対策ソフトを一時的に無効にするか、自動スキャン設定を変更してみてください。 ※ ウィルス対策ソフトがOSで認識した「MICROBITドライブ」を自動スキャンすることで影響する場合があります。 |
| 7 | PCのUSBポートに不具合がないか | 別のUSBポートを試してください。 必要に応じてPCの再起動をしてみてください。 |
# 5.3. micro:bitとスマートデバイスの接続に不具合がある場合
# 5.3.1. iOS(iPhone,iPad)の場合
# 5.3.1.1. micro:bitとiOS端末の既存接続情報を削除
| No. | 画像 | 手順 | 確認 |
|---|---|---|---|
| 01 | 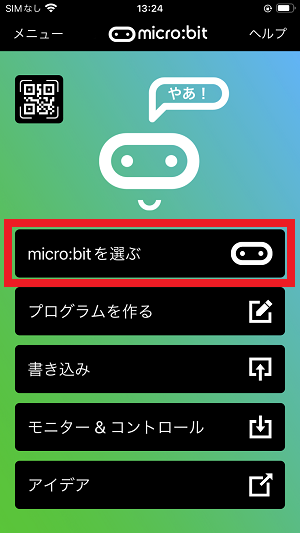 | micro:bitアプリのTOP画面で「micro:bitを選ぶ」をタップする。 | 「micro:bitを選ぶ」画面が表示される。 |
| 02 | 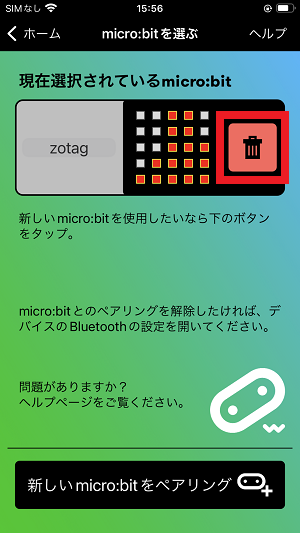 | 一覧から接続を解除するmicro:bitを選択し、ダストボックスアイコンをタップする。 | ー |
| 03 | 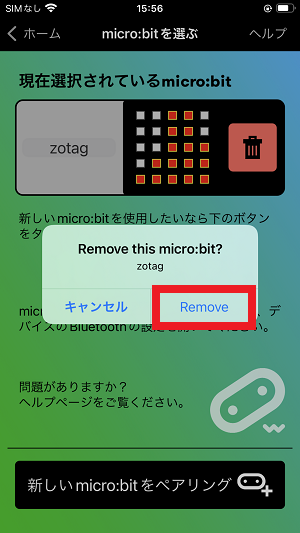 | 「Remove this micro:bit?」と表示されるので「Remove」をタップする。 | ー |
| 04 | 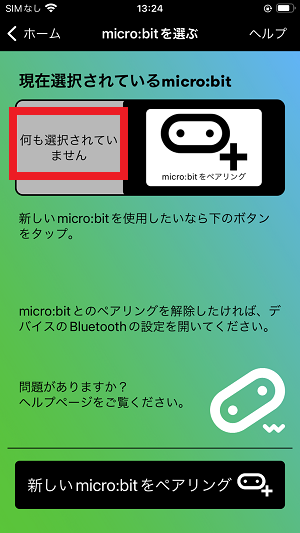 | ー | 「現在選択されているmicro:bit」に「何も選択されていません」と表示される。 |
| 05 | 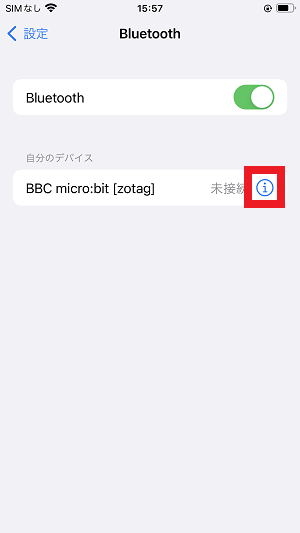 | 端末OSのBluetooth設定において、該当micro:bitの横にある「i」をタップする。 | ー |
| 06 | 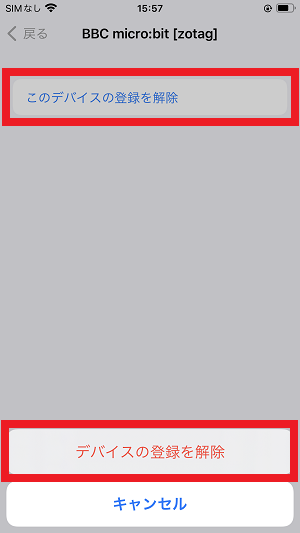 | 「このデバイスの登録を削除」をタップすると、画面下に赤字で「このデバイスの登録を削除」が表示されるのでタップする。 | デバイスの登録削除処理が実行される。 |
| 07 | 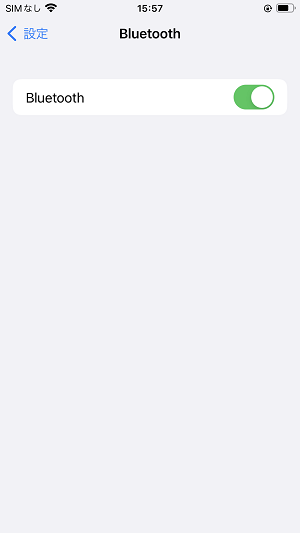 | ー | 該当micro:bitが削除されると、Bluetooth設定画面から該当micro:bitの表示が消える。 |
# 5.3.1.2. micro:bitとiOS端末を再接続
| No. | 画像 | 手順 | 確認 |
|---|---|---|---|
| 01 | 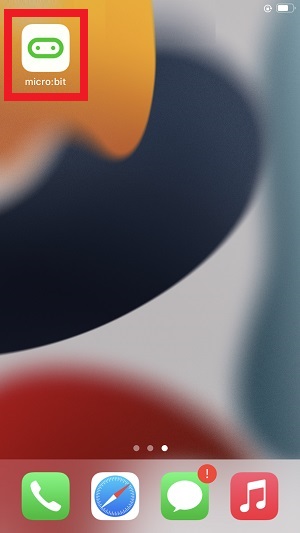 | micro:bitアプリを起動。 | ー |
| 02 | 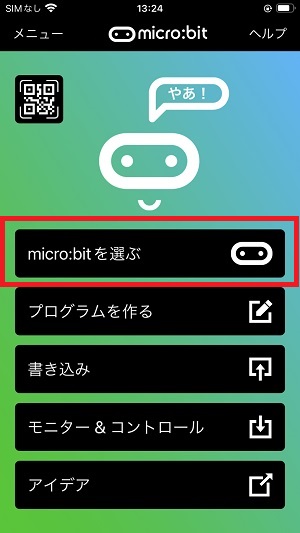 | 「micro:bitを選ぶ」をタップし、Bluetoothで接続できるmicro:bitの一覧を表示。 | 今回使用するmicro:bitが登録されていないことを確認。 |
| 03 | 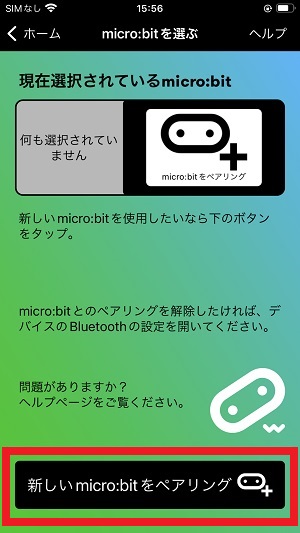 | 「新しいmicro:bitをペアリング」をタップし、Bluetoothを使って今回の対象micro:bitとの接続を設定。 | ー |
| 04 | 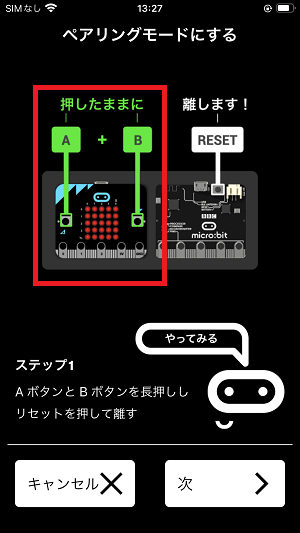 | 画面に一連の操作方法が表示されるので、それに従って操作する。ここでは、micro:bitの「A」と「B」ボタンを同時に押したままにする。 | ー |
| 05 | 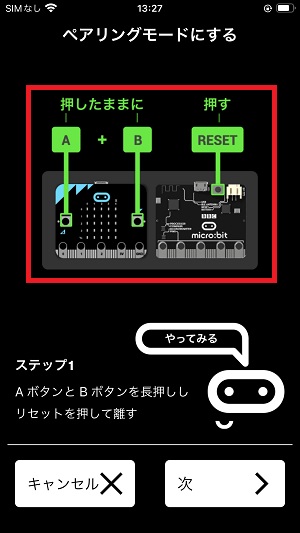 | micro:bitの「A」と「B」ボタンを同時に押したままの状態で、背面の「リセット」ボタンを押したままにする。 | ー |
| 06 |  | micro:bitの「A」と「B」ボタンを同時に押したままの状態で、背面の「リセット」ボタンを押すのをやめる。 | ー |
| 07 | 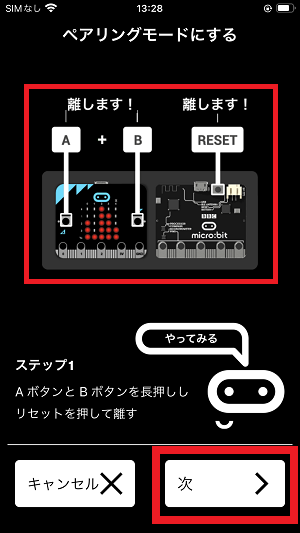 | micro:bitの「A」と「B」ボタンを同時に押すのをやめてから、画面の「Next」をタップ。 | ー |
| 08 |  | 問題なく操作ができたら、Bluetoothの認証プロセスに入る。 | ー |
| 09 | 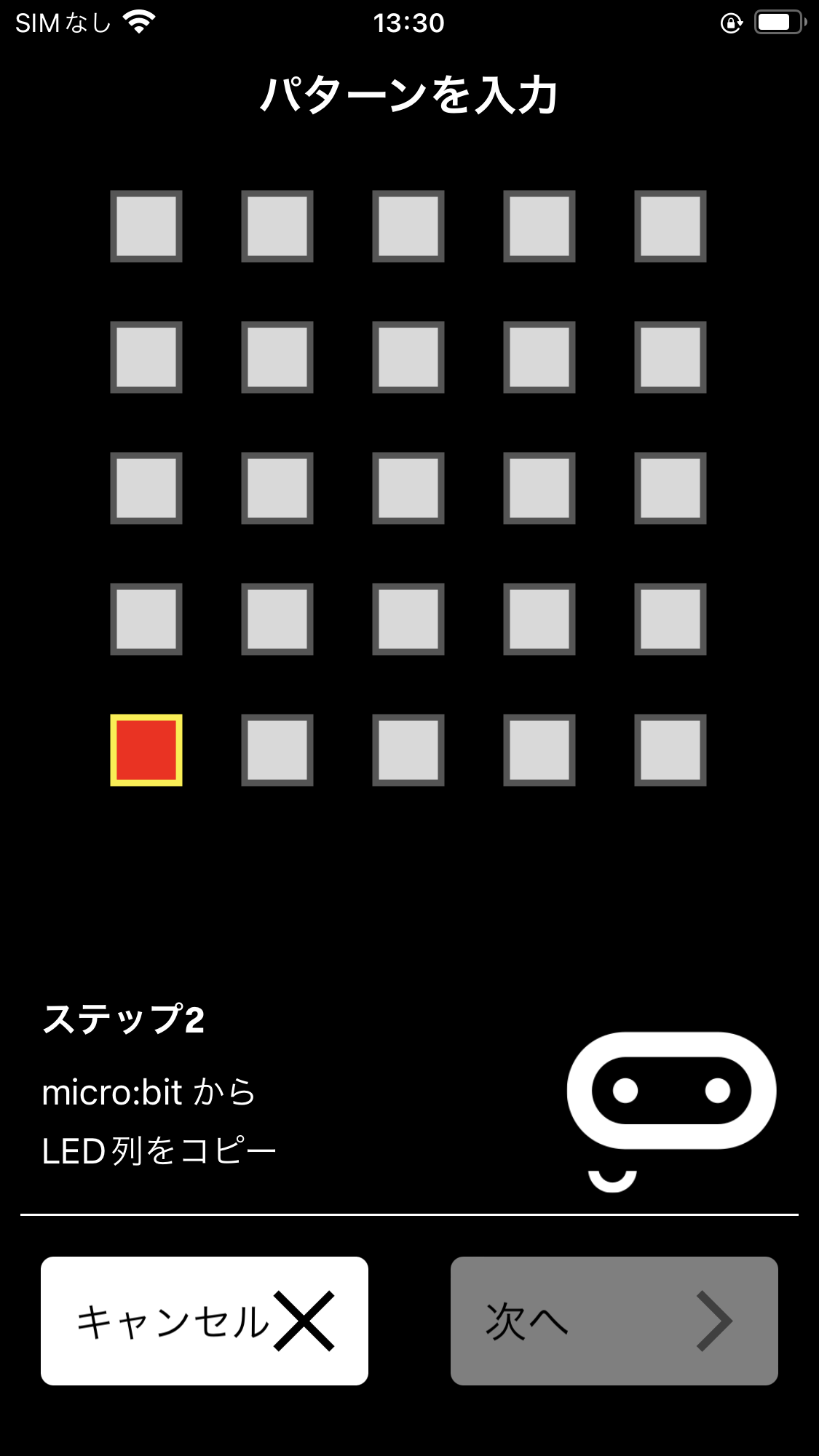 | micro:bitのBluetooth認証はLEDディスプレイを暗唱番号のように使う。micro:bitで表示された図形と同じになるよう設定する。設定は列ごとに行う。 | ー |
| 10 | 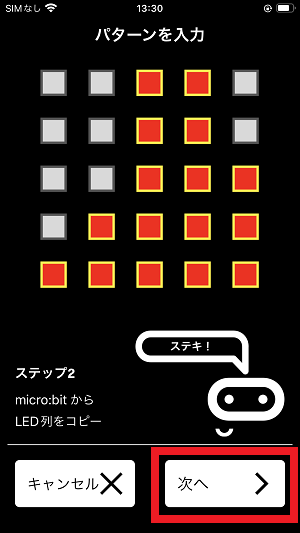 | 5列の設定が終わったら、「次へ」ボタンをタップ。 | ー |
| 11 | 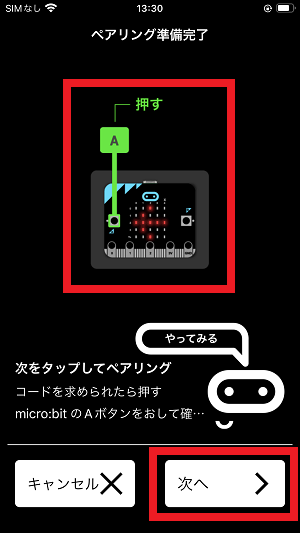 | 画面の指示に従って、micro:bitの「A」ボタンを一回押してから、「次へ」ボタンをタップ。 | ー |
| 12 | 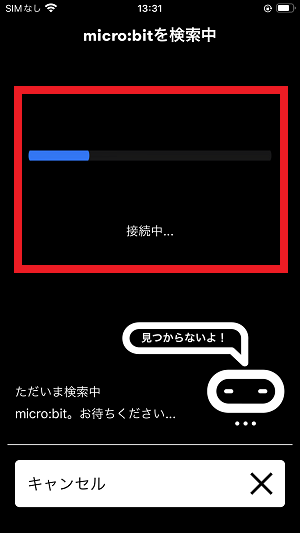 | 認証プロセスが始まる。無事認証プロセスが進むと次の画面にかわる。 | 失敗することがある。その場合、OSの設定画面で該当micro:bitの設定を一回削除してから、01のアプリ起動からもう一度行ってください。 |
| 13 | 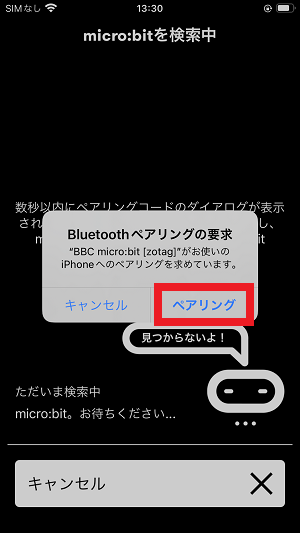 | OSのBluetooth認証確認メッセージが表示され、「ペアリング」をタップして、所有者として、ペアリングの承認をする。 | ー |
| 14 | 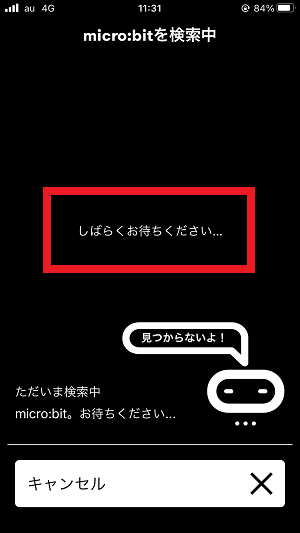 | 承認プロセスが進み、画面が変わる。 | 「しばらくお待ちください…」メッセージが表示されることを確認。 |
| 15 | 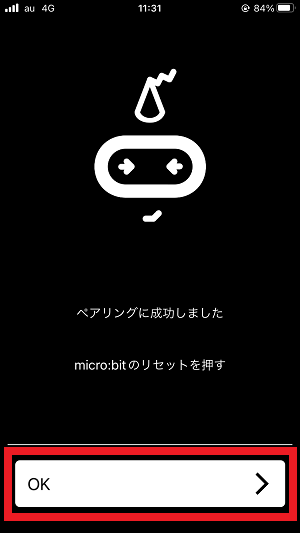 | 「ペアリングに成功しました」が表示され、micro:bitの「リセット」ボタンを一回押してから、画面の「OK」ボタンをタップする。 | ー |
| 16 | 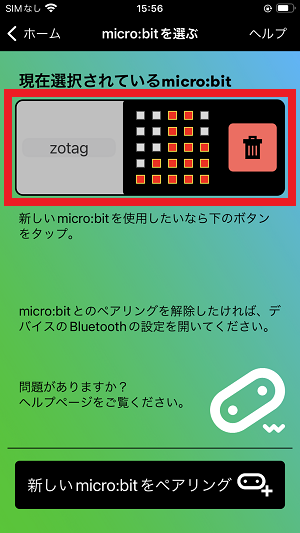 | Bluetooth認証が完了し、「micro:bitを選ぶ」の画面に戻る。 | 「micro:bitを選ぶ」の画面で、今回設定したmicro:bitも一覧に表示されていることを確認。 |
# 5.3.1.3 上記で解決しない場合の対応
| 順番 | 確認事項 | 備考 |
|---|---|---|
| 1 | micro:bitアプリのバージョンは最新か | App Storeアプリでmicro:bitアプリが最新であることを確認し、最新でない場合micro:bitアプリを更新してください。 ※ アプリ更新詳細手順: ・「App Store」アプリ起動。 ・画面の右上にあるアカウントアイコンをタップ。 ・「利用可能なアップデート」欄に「micro:bit」アプリが表示される場合、「アップデート」をタップ。 |
| 2 | micro:bitのファームウェアが最新か | 最新のファームウェアを適用してみてください。 |
| 3 | micro:bitアプリに必要なアクセス権限を許可しているか | iPhoneやiPadの「設定」アプリを起動し、「micro:bit」を選択します。 表示される全ての設定で、それぞれがmicro:bitアプリを許可していることを確認します。 |
| 4 | スマートデバイスを再起動して不具合が解消されるか | 再度上記の「 5.3.1.1. micro:bitとiOS端末の既存接続情報を削除」手順で、各種接続情報を削除してください。 その後、スマートデバイスを再起動して、「5.3.1.2. micro:bitとiOS端末を再接続」の手順で再接続してください。 |
| 5 | ウィルス対策ソフトが影響していないか | ウィルス対策アプリを利用している場合、無効に変更してみてください。 |
# 5.4. hexファイルを新しいバージョンのエディターで更新
以前はmicro:bitで動作していたhexファイルが動作しなくなり、micro:bitのディスプレイにエラーコードが表示されたり、MICROBITドライブにFAIL.TXTファイルが表示されることがあります。 これは、デバイスをサポートするソフトウェアに変更が加えられている可能性を示しています。 この場合、次の手順でhexファイルを更新してみてください。
# MakeCodeエディターで作成したhexファイルの場合
| No. | 手順 | 確認 |
|---|---|---|
| 1 | 更新したいhexファイルをMakeCodeエディターにドラッグ&ドロップする。 | プログラムがエディターに表示される。 |
| 2 | 「ダウンロード」をクリックし、hexファイルの再作成を行う。 | ー |
# Python エディターで作成したhexファイルの場合
| No. | 手順 | 確認 |
|---|---|---|
| 1 | 更新したいhexファイルをPython エディターにドラッグ&ドロップする。 | プログラムがエディターに表示される。 |
| 2 | 「ダウンロード」を選択してファイルをコンパイルし、hexファイルの再作成を行う。 | ー |
# 5.5. micro:bitのリセットと初期化
micro:bitのリセットと初期化を行う方法については、弊社ドキュメントページに詳細説明がございますので、ご参照ください。
# 5.6. micro:bitのファームウェア更新
micro:bitのファームウェア更新の詳細説明については、弊社ドキュメントページに詳細説明がございますので、ご参照ください。
# 6. その他参考情報
# 6.1. MakeCodeエディターエラー
# 6.1.1. ガベージコレクターのエラー
| エラーコード | 内容 |
|---|---|
| 840 | 割り当てポインタが null または無効です。 |
| 841 | ガベージコレクション ワークキューエラー。 |
| 843 | VTable エントリは無料ではありません。 |
| 844 | 要求されたバイト数の GC 割り当てが失敗しました。 |
| 846 | 割り当てスレッドが無効です。 |
| 848 | 割り当てヘッダーを超える割り当てポインタ。 |
| 849 | 割り当てポインタが null です。 |
# 6.1.2. プログラムアクセスのエラー
| エラーコード | 内容 |
|---|---|
| 901 | オブジェクトのタイプ ヘッダーが無効です。 |
| 902 | オブジェクト データ部分が、定義されている長さを超えています。 |
| 903 | オブジェクト参照が削除されたため、オブジェクトは無効になりました。 |
| 904 | オブジェクトのサイズが、型に定義されたサイズと一致しません。 |
| 905 | オブジェクト vtable が無効であるか、初期化されていません。 |
| 906 | 内部リソース エラーです。 |
| 907 | 指定されたデバイス リソースが存在しません。 |
| 909 | 引数の値が範囲外であるか、型または形式が無効です。 |
| 927 | このプログラムは、使用している micro:bit バージョンと互換性がありません。micro:bit V1 で micro:bit V2 用に設計された機能を使用しようとしているか、micro:bit V2 で micro:bit V1 ボードとのみ互換性のある拡張機能を使用しようとしています。 |
| 928 | micro:bit データ ログがいっぱいです。既存のデータを消去するか、新しいプログラムを micro:bit にフラッシュします。 |
# 6.1.3. JavaScriptランタイムコード
| エラーコード | 内容 |
|---|---|
| 980 | When value of x is undefined. |
| 981 | When value of x is true or false. |
| 982 | When x is a number. |
| 983 | When x is a string. |
| 984 | When x is object of some type. |
| 985 | When x is a function. |
| 989 | When x is a null. |
※ 参照先:Micro:bit Educational Foundation 「micfobit help&support:micro:bit Error codes」 (opens new window)
# 6.2. MicroPython OSエラー
| エラーコード | Number | 内容 |
|---|---|---|
| EPERM | 1 | 操作不可 |
| ENOENT | 2 | そのようなファイルまたはディレクトリはありません |
| ESRCH | 3 | そのようなプロセスはありません |
| EINTR | 4 | 割り込みシステムコール |
| EIO | 5 | I/Oエラー |
| ENXIO | 6 | そのようなデバイスやアドレスはありません |
| E2BIG | 7 | 論証リストが長すぎる |
| ENOEXEC | 8 | 実行形式エラー |
| EBADF | 9 | ファイル番号に問題がある |
| ECHILD | 10 | 子プロセスなし |
| EAGAIN | 11 | 再試行 |
| ENOMEM | 12 | メモリ不足 |
| EACCES | 13 | パーミッションが拒否されました |
| EFAULT | 14 | バッドアドレス |
| ENOTBLK | 15 | ブロックデバイスが必要 |
| EBUSY | 16 | デバイスまたはリソースがビジー状態 |
| EEXIST | 17 | ファイルが存在する |
| EXDEV | 18 | クロスデバイスリンク |
| ENODEV | 19 | そのようなデバイスはありません |
| ENOTDIR | 20 | ディレクトリではありません |
| EISDIR | 21 | ディレクトリです |
| EINVAL | 22 | 無効な引数 |
| ENFILE | 23 | ファイルテーブルのオーバーフロー |
| EMFILE | 24 | 開いているファイルが多すぎる |
| ENOTTY | 25 | タイプライターではありません |
| ETXTBSY | 26 | テキストファイルが他のアプリケーションで利用中 |
| EFBIG | 27 | ファイルサイズが大きすぎる |
| ENOSPC | 28 | デバイスに空き容量がない |
| ESPIPE | 29 | イリーガルシーク |
| EROFS | 30 | 読み取り専用ファイルシステム |
| EMLINK | 31 | リンクが多すぎる |
| EPIPE | 32 | パイプの破損 |
| EDOM | 33 | funcのドメインから外れた数学の引数 |
| ERANGE | 34 | 数学の結果が表現できない |
| EAFNOSUPPORT | 97 | プロトコルでサポートされていないアドレスファミリ |
| ECONNRESET | 104 | 接続がタイムアウトした |
| ETIMEDOUT | 110 | 接続がタイムアウトした |
| EINPROGRESS | 115 | 現在進行中の操作 |
※ 参照先:Micro:bit Educational Foundation 「micfobit help&support:Python OSError Codes」 (opens new window)

