# マイクロビット (micro:bit) V2のリセットと初期化
本ドキュメントは、micro:bit(マイクロビット)をリセットと初期化する方法を詳しく紹介します。
リセットは以下二つのパターンがあり、それぞれについて説明します。
ユーザーがプログラミングしたアプリケーションを再起動するリセット
(現在書き込まれたプログラムのリセット)
現在動作しているプログラムを最初から起動させたい時に利用します。工場出荷時状態に戻すリセット(初期化)
(工場出荷状態のリセット)
購入時の状態に戻したい時に利用します。教育機関においては、都度授業で利用した後にmicro:bitを初期状態に戻すことでより管理が行いやすくなります。
# 1. 本ドキュメントの目的
- micro:bit(マイクロビット)の現在利用中プログラムのリセット方法の把握
- micro:bit(マイクロビット)の工場出荷状態のリセット方法の把握
# 2. 現在利用中プログラムのリセット(再起動)
現在利用中のプログラムをリセットする方法は二つあります。
どちらでも、ユーザーがプログラミングして、現在micro:bitに保存したプログラムが消えることがありません。
# リセット方法1
micro:bit(マイクロビット)の背面にあるリセットボタンを一回押すだけ、 micro:bitの状態がリセットされ、初めからプログラムが動作します。
# リセット方法2
micro:bit(マイクロビット)の電池ボックスの電源スイッチをOFFしてから、 もう一回ONをすることで、micro:bitを再起動させます。 micro:bitの状態がリセットされ、初めからプログラムが動作します。
# 3. 工場出荷状態のリセット(初期化)
工場出荷状態のリセット(初期化)は、初期プログラムをmicro:bitに書き込むことで、工場出荷時の状態に戻す方法です。
※ 工場出荷状態にリセットすると、現在micro:bitに書き込まれたプログラムが上書き削除されますので、ご注意ください。
※ 学校等で複数のユーザが繰り返して利用する場合、トラブル防止の観点から、利用後に初期化することをお勧めします。
micro:bitの生産時期によって初期プログラムが異なります。
現在下記2種類の初期プログラムが存在します。
- Meet the micro:bit
- Out Of the Box experience
2種類の初期プログラムの比較は下記の通りです。
必要に応じてどちらのご利用も可能です。
| 初期プログラム名 | 出荷時期 | 対応バージョン | 特徴 | 初期化方法 | おすすめの利用ケース |
|---|---|---|---|---|---|
| Meet the micro:bit | 現在の当社出荷品 | V1, V2 | ・プログラムがシンプルで短い | ・MakeCodeでの書き込み ・プログラムファイルでの書き込み | ・シンプルな初期プログラムが望ましい場合 ・MakeCodeでの書き込みが必要な場合 |
| Out Of the Box experience | 過去の当社出荷品 | V1, V2 | ・プログラムが長い ・各機能を試せる | ・プログラムファイルでの書き込み | ・各機能を体験できる初期プログラムが望ましい場合 |
参考:micro:bitの初期プログラム(デモンストレーションプログラム)について
micro:bitでは、真新しい状態で箱から出して電源ONした場合、初期プログラムが実行されます。
現在下記2種類の初期プログラムが存在します。
- Meet the micro:bit
- Out Of the Box experience
※ ハードウェアのバージョンが同じでも、製造時期によって異なります。
※ 初期化の場合、どちらでもご利用が可能です。
参考:「Meet the micro:bit」について
「Meet the micro:bit」を利用することで、環境光センサー、加速度センサーや録音機能を体験することができます。
終了までが短いプログラムなので、「Out Of the Box experience」が長く感じる場合など、ご利用をお勧めいたします。
※ 一度ユーザーがプログラミングしたプログラムをmicro:bitに保存すると、初期プログラムが上書きされてしまいます。その場合、このリセット方法を利用し、初期プログラムを再度micro:bitに保存します。
※ 「Meet the micro:bit」は直接MakeCodeでプログラムを確認することも可能です。
参考:「Out Of the Box experience」(OOB)について
「Out Of the Box experience」(OOB)を利用することで、micro:bitの諸機能およびゲームを簡単に体験することができます。
初めてmicro:bitをご利用するユーザーは一度お試しいただくことをお勧めいたします。
※ 一度ユーザーがプログラミングしたプログラムをmicro:bitに保存すると、初期プログラムが上書きされてしまいます。その場合、このリセット方法を利用し、初期プログラムを再度micro:bitに保存します。
# 3.1. リセット(初期化)方法
利用したいプログラムをお選びになってかたら、下記いずれかの方法で初期化を行ってください。
また、生産時期に関わらず、使いたい初期プログラムへの変更も可能です。
※ 下記はChromebookの画面例ですが、WindowsやMacOSも同様な操作なのです。
※ 「3.1.1.1. MakeCodeを使って初期化」の初期化でmicro:bitでエラーが表示された場合は、「3.1.2.1. hexファイルを使って初期化」をお試しください。
# 3.1.1. 初期プログラム「Meet the micro:bit」での初期化
初期プログラム「Meet the micro:bit」に関しては、MakeCodeでのプログラム書き込みとhexファイルでの書き込みの二つの方法を使って初期化が可能です。
# 3.1.1.1. MakeCodeを使って初期化
通常の初期化はこちらの手順をご利用ください。
※ 通常のユーザオリジナルプログラムを書き込む時と同様、MakeCodeでmicro:bitにプログラムを書き込めるように、下記2段階の接続を行います。また、プログラムを書き込んだ後に、2段階の接続を切断します。
接続時:①端末とmicro:bitの接続 ②ブラウザとmicro:bitの接続
切断時:①ブラウザとmicro:bitの切断 ②端末とmicro:bitの切断
| No. | 画像 | 手順 | 確認 |
|---|---|---|---|
| 01 | ー | Chrome(ブラウザ)を起動し、micro:bit V2用初期プログラム「Meet the micro:bit」 (opens new window)のMakeCodeプロジェクトを開きます。 | 初期プログラム「Meet the micro:bit」MakeCodeプロジェクトのウェブページを開きます。 |
| 02 | 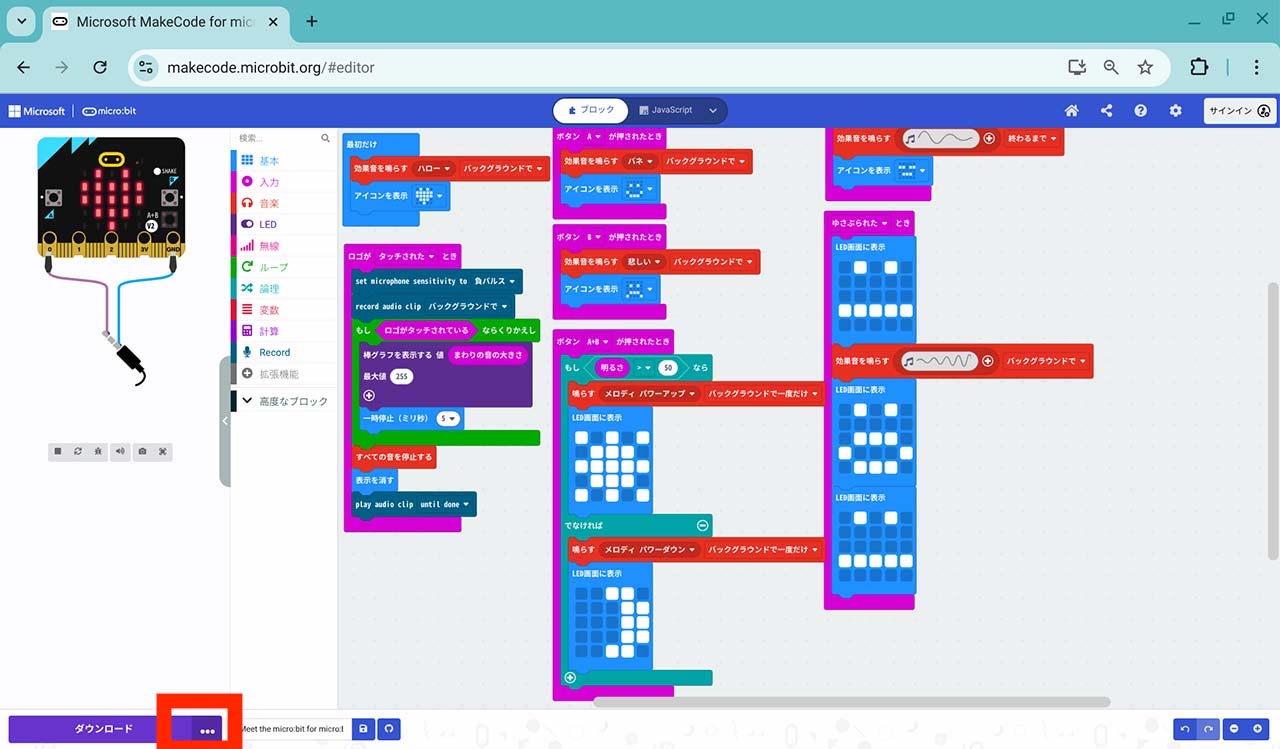 | 「・・・」ボタンをクリックし、メニューを表示。 | 「デバイスを接続する」のメニューが表示。 |
| 03 | 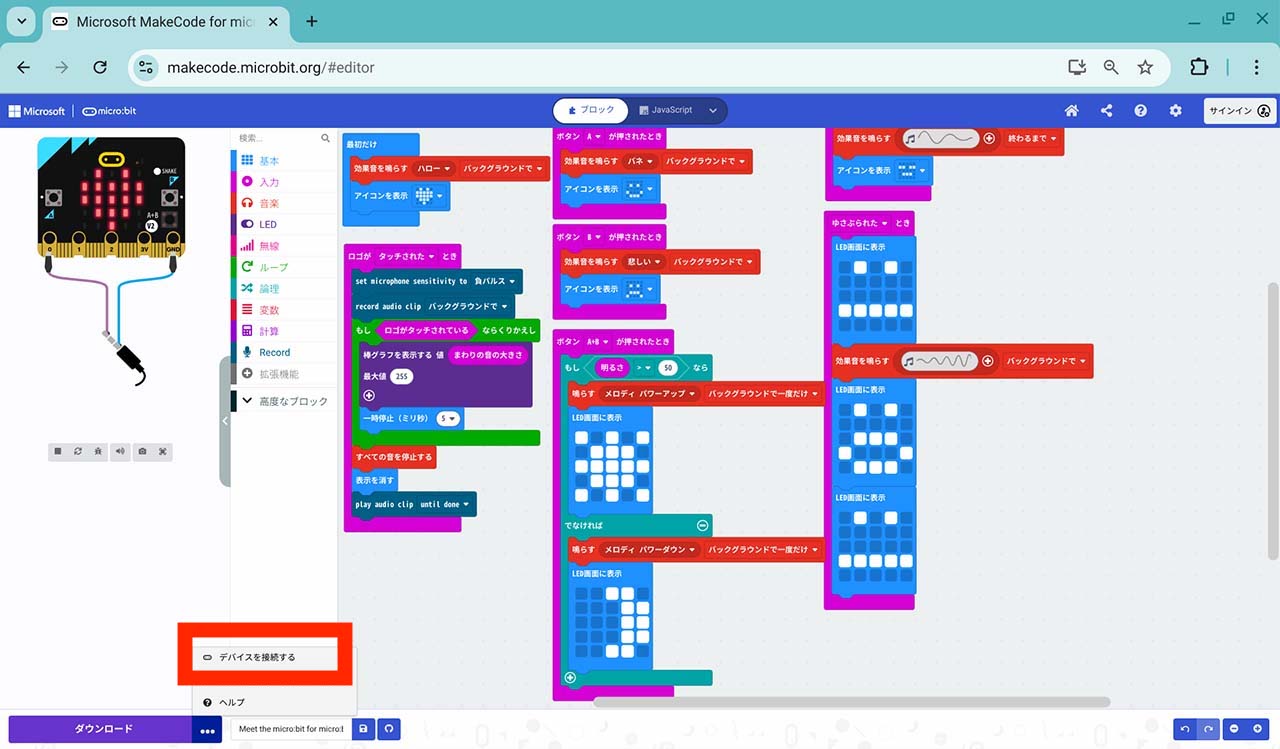 | 「デバイスを接続する」をクリック。 | 参考:ここからMakeCodeでmicro:bitにプログラムを書き込めるように、二段階接続を行う。 |
| 04 | 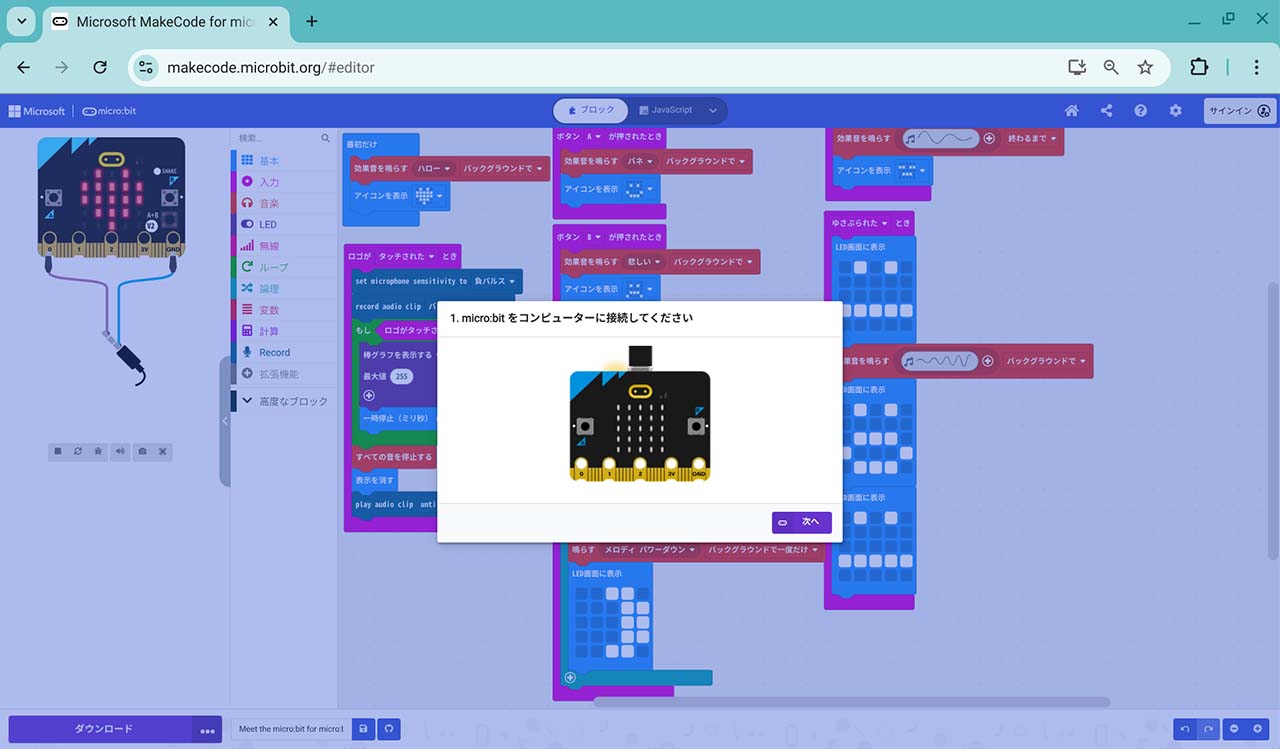 | ー | 接続に関する案内ウィンドウが表示される。 参考:まずは第1段階の接続として、端末とmicro:bitを接続。 |
| 05 | ー | USBケーブルのMicro USB側を、micro:bitのmicro USBコネクターに接続。 | 参考:microUSBは方向性があるため、挿入する方向が正しいことを確認。 |
| 06 | ー | USBケーブルのType A側(もしくType C側)を端末のUSBポートに接続。 | 参考:USBケーブルのコネクター形状が端末対応していない場合、USB変換コネクターを装着するなど、コネクターの変換が必要。 |
| 参考 | 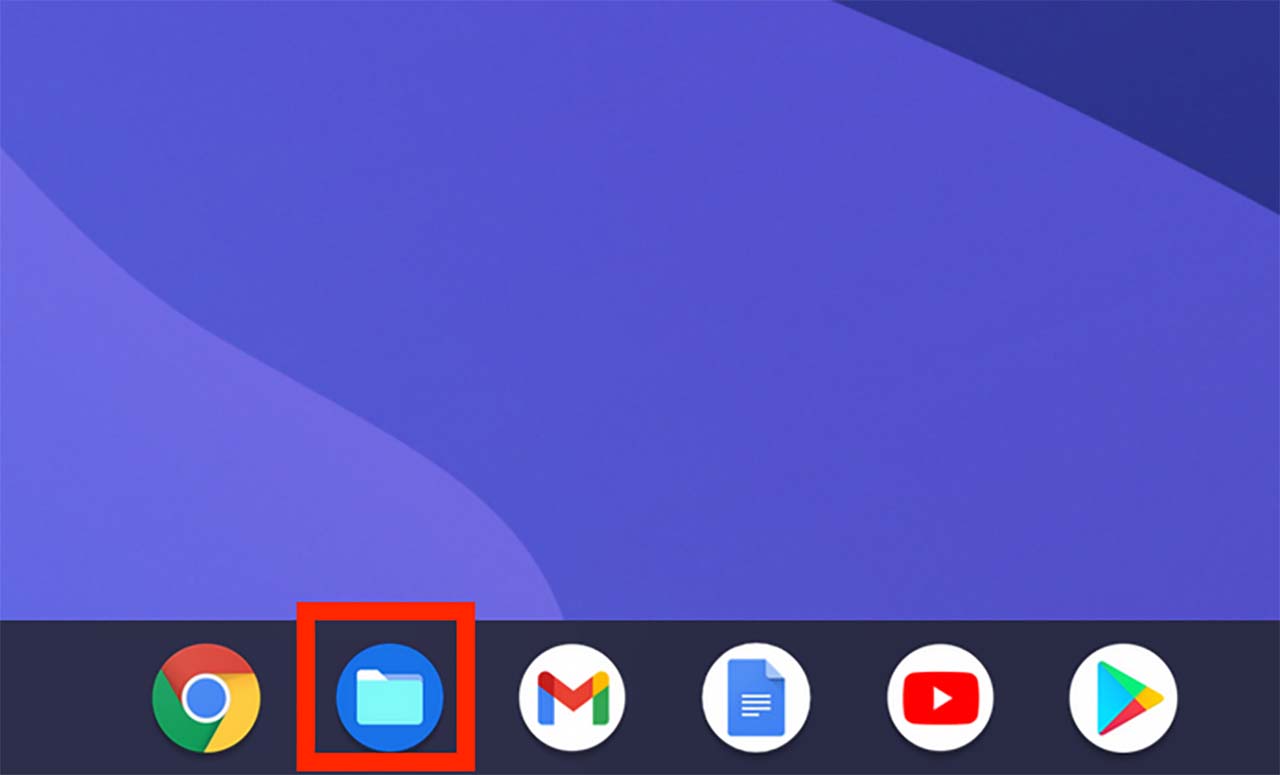 | ※この手順は必須ではありません。 Chromebookの場合:「ファイル」アイコンをクリック。 Windowsの場合:「エクスプローラー」アイコンをクリック。 MacOSの場合:「Finder」アイコンをクリック。 | 参考:ファイル管理画面が起動。 |
| 参考 | 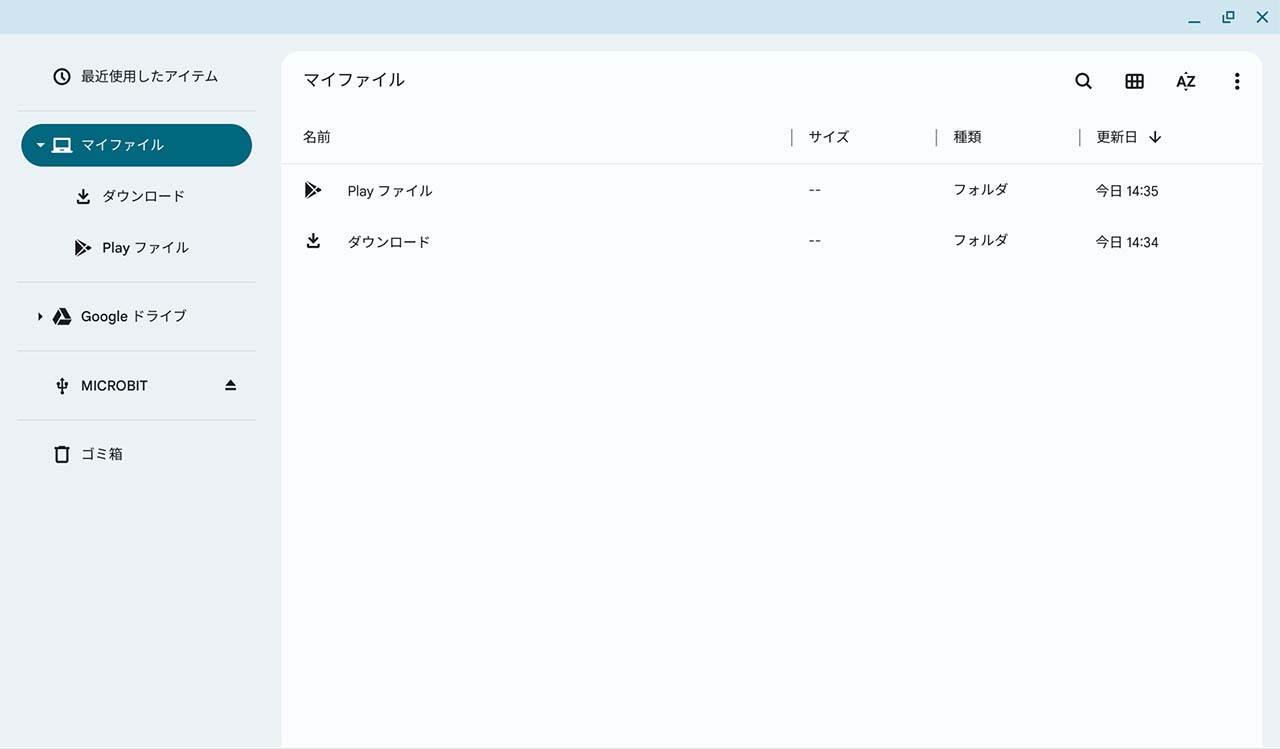 | ※この手順は必須ではありません。 | 参考:メニューに「MICROBIT」ドライブが表示されていれば、第1段階の接続(端末とmicro:bit)が完了。 |
| 07 | 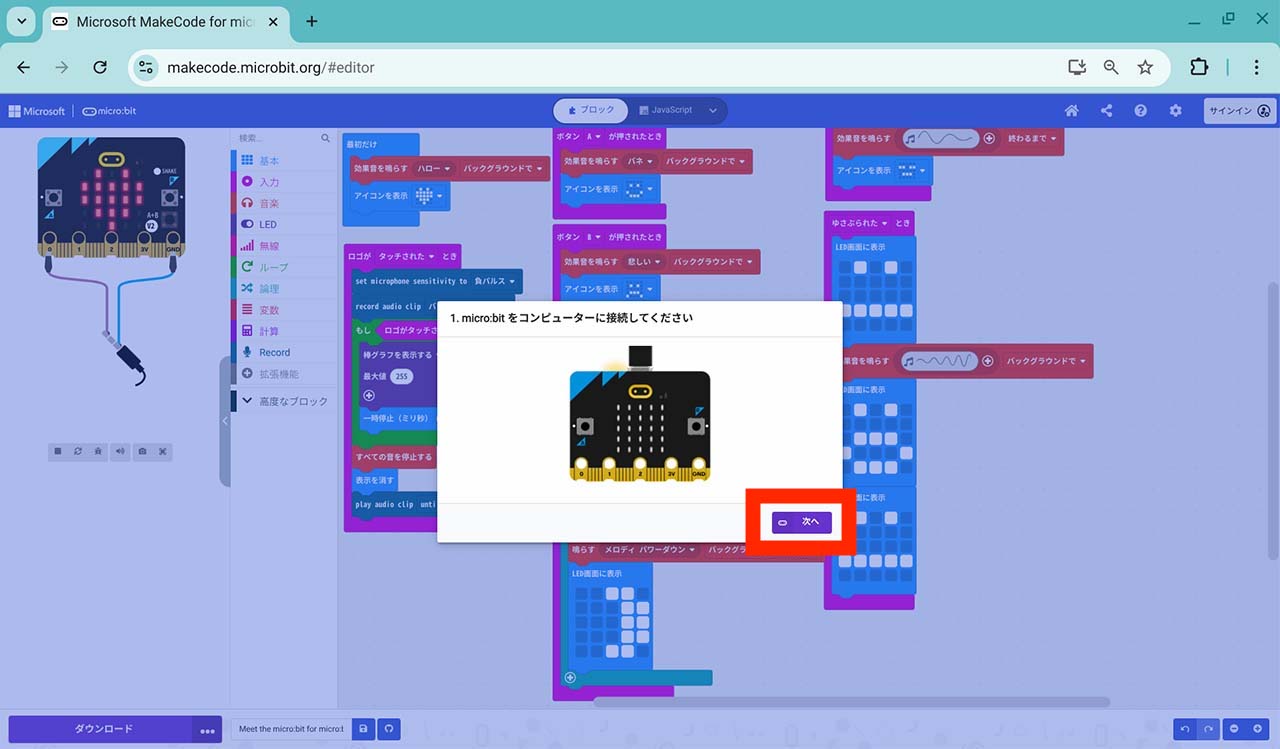 | USBケーブルで端末とmicro:bitを接続した後、「次へ」をクリック。 | ブラウザのペアリングに関するメッセージが表示。 |
| 09 | 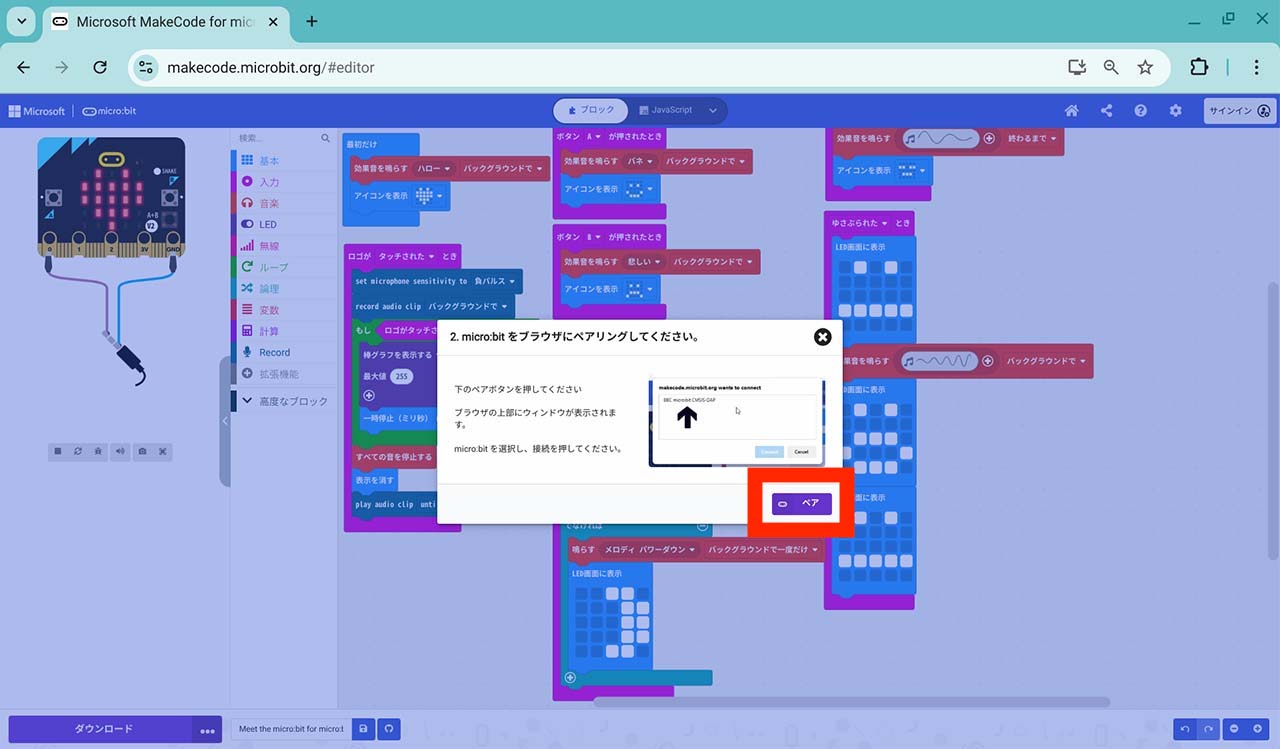 | メッセージを確認したうえ、「ペア」をクリック。 | 参考:ここから第2段階の接続として、ブラウザとmicro:bitを接続。 |
| 10 | 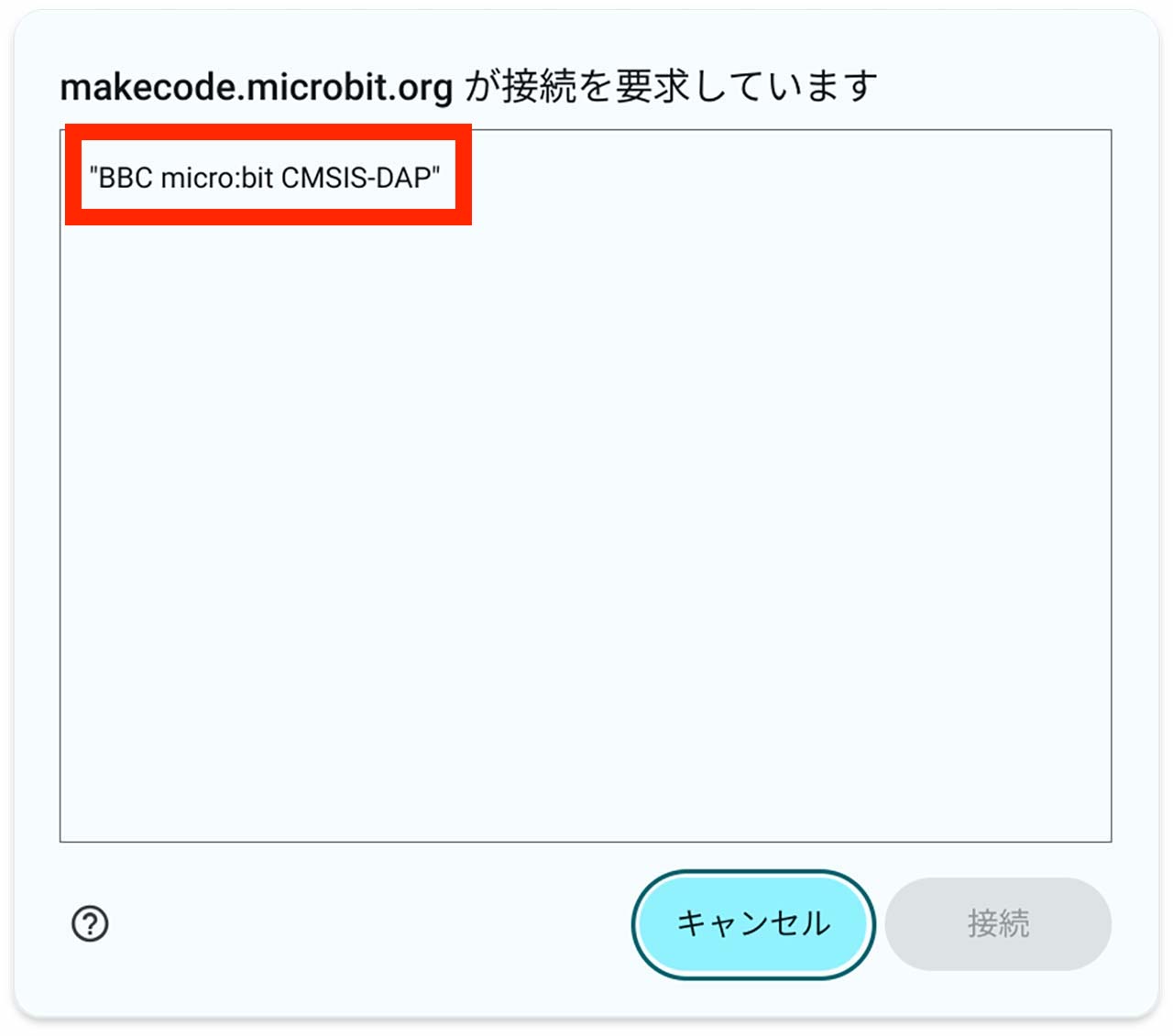 | ブラウザ(Chrome)の接続確認ウィンドウが表示され、接続するデバイス「BBC micro:bit CMSIS-DAP」をクリックして選択。 | 「BBC micro:bit CMSIS-DAP」が選択されたことを確認。 参考:ブラウザのWebUSB機能を使ってブラウザとmicro:bitの接続設定を行うため、ブラウザ側の接続確認画面で許可が必要。 |
| 11 | 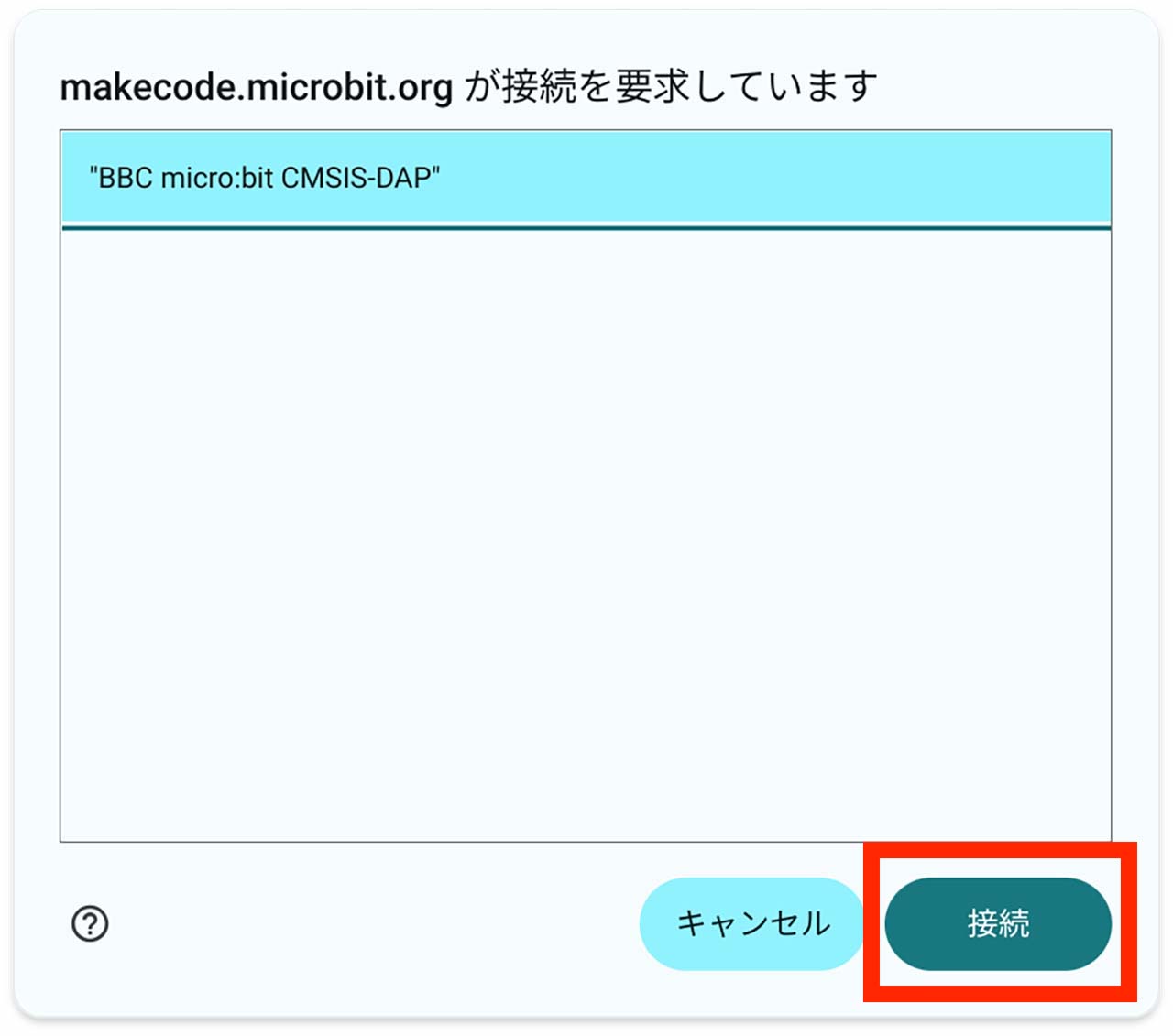 | 「接続」ボタンをクリックし、ブラウザのWebUSB機能を使って、ブラウザとmicro:bitを接続。 | ブラウザ(Chrome)の接続確認ウィンドウが消える。 |
| 12 | 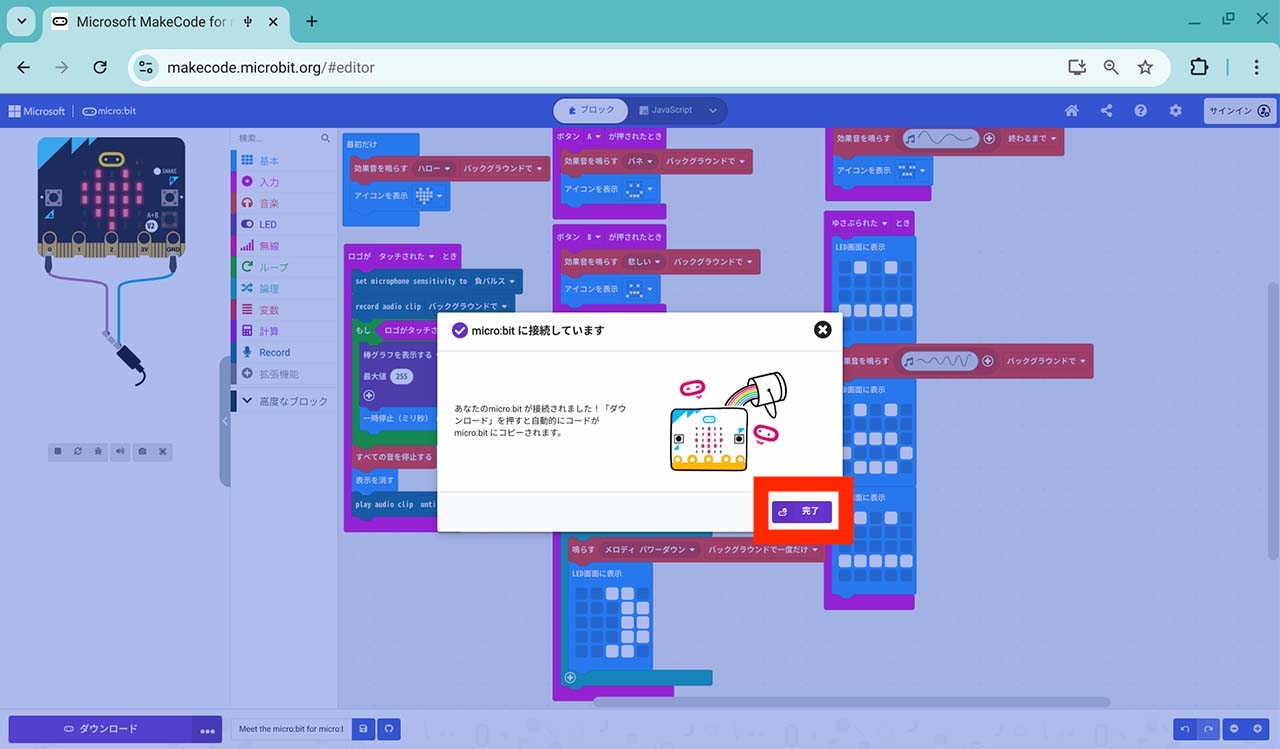 | 常時された接続完了のメッセージを確認したうえ、「完了」をクリック。 | 接続完了のメッセージが消える。 参考:ここで2段階の接続(ブラウザとmicro:bit)が完了。 |
| 参考 | 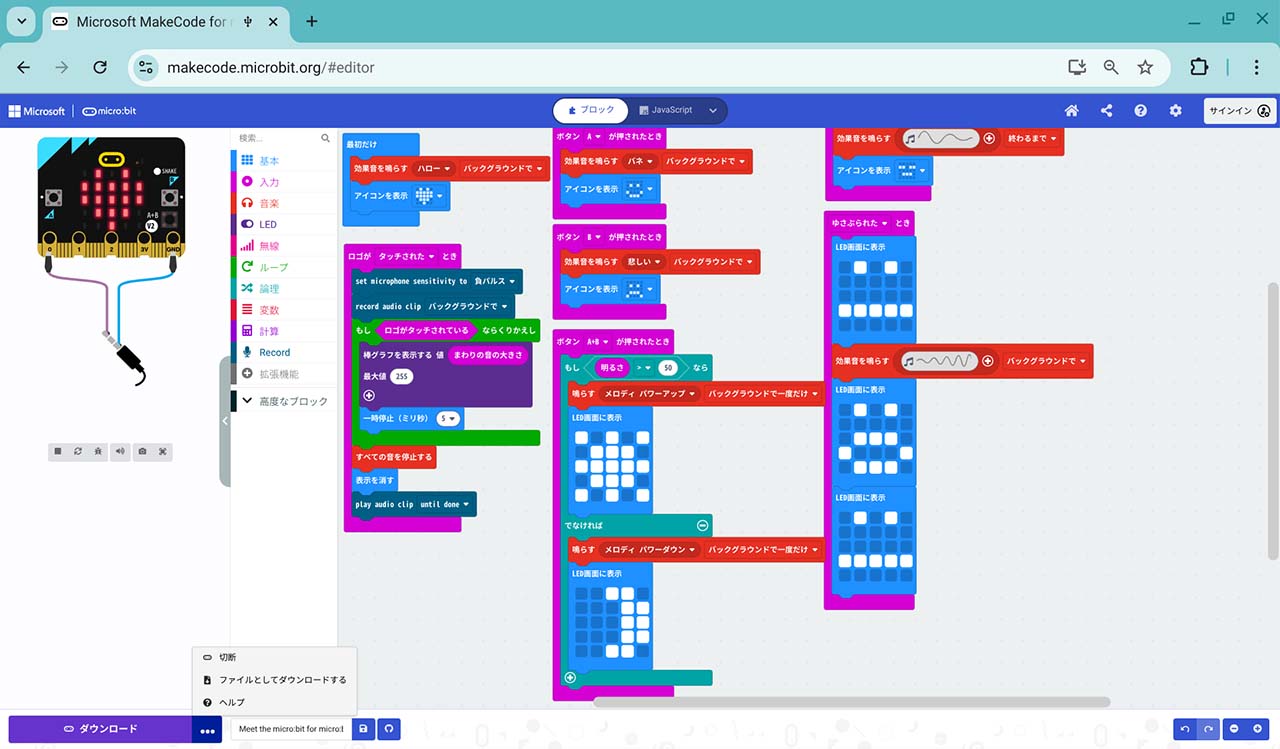 | ※この手順は必須ではありません。 | 参考:第2段階の接続完了したかどうかは、「・・・」ボタンをクリックすることで確認が可能。 「デバイスを接続する」:接続未完了 「切断」:接続完了 |
| 13 | 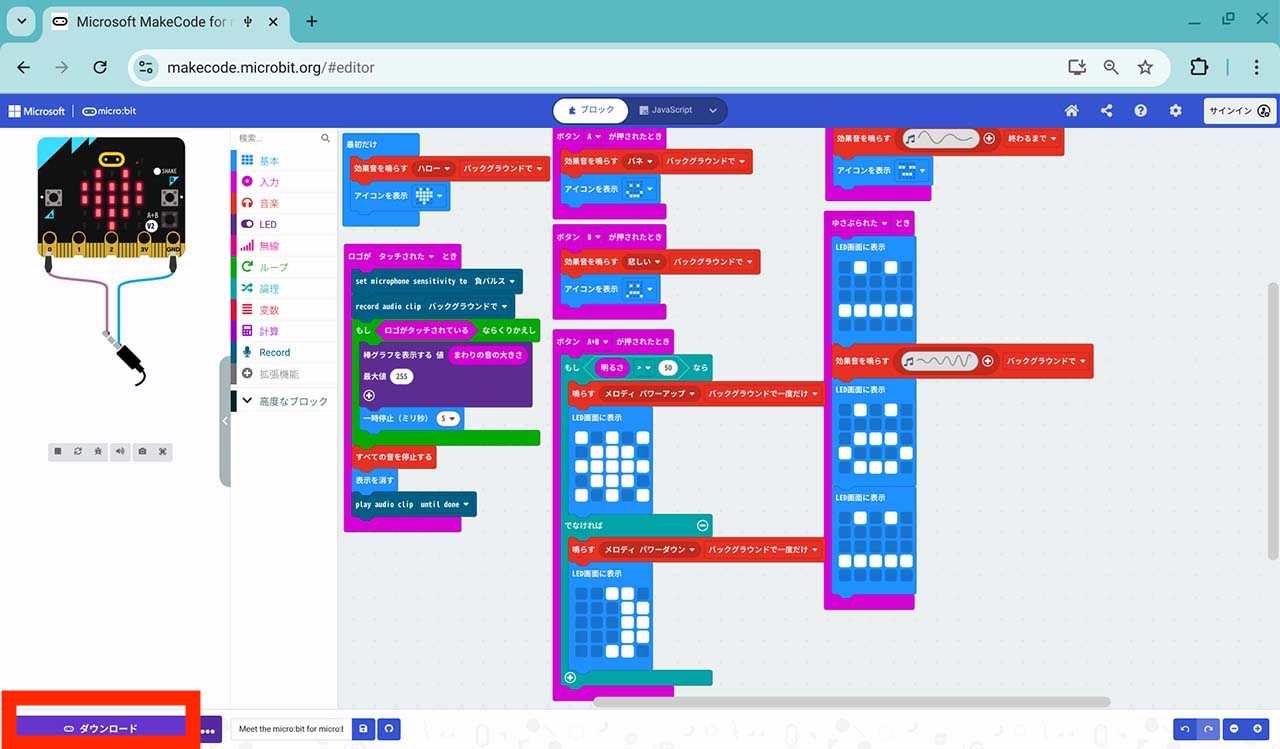 | 「ダウンロード」をクリックし、プログラムをmicro:bitに書き込む。 | ー |
| 14 | 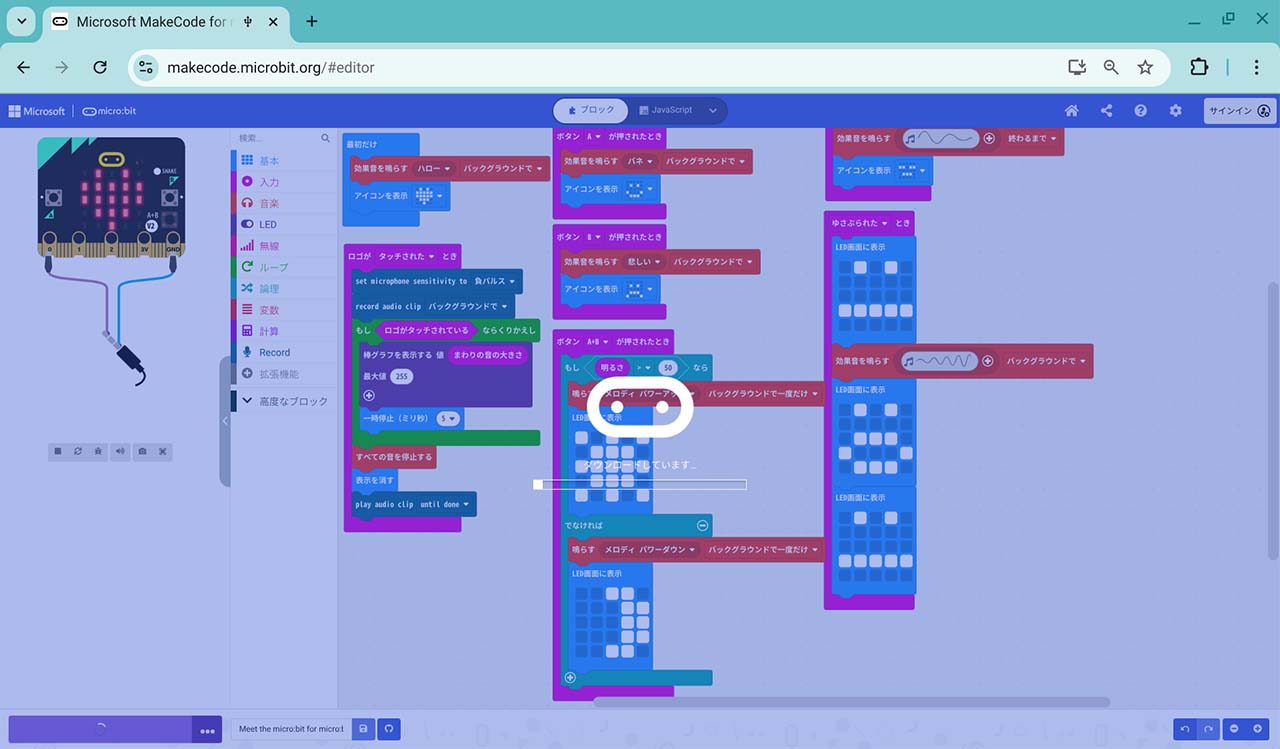 | ー | MakeCodeの画面に「ダウンロードしています...」が表示され、完了すると元の画面に戻る。 |
| 15 | 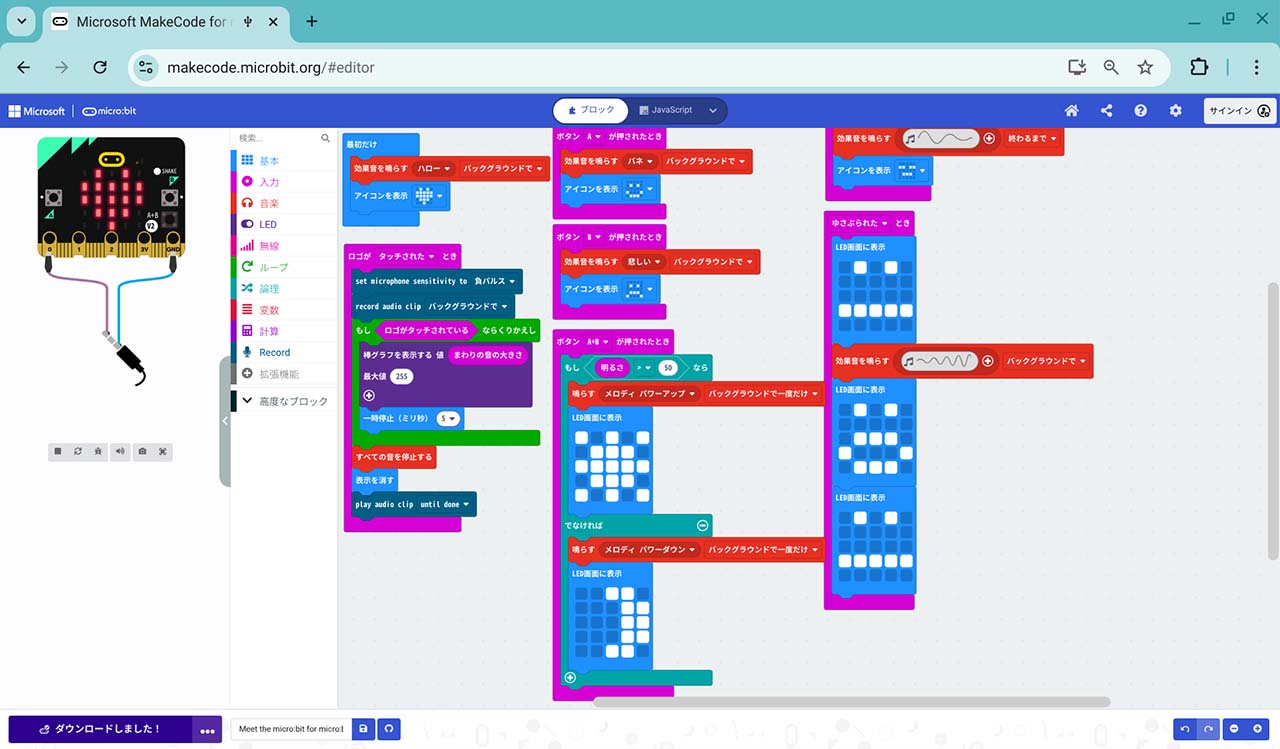 | ー | 書き込みが完了すると「ダウンロード」ボタンが「ダウンロードしました!」に変わる。 参考:ここで初期化プログラムの書き込みが完了。 参考:時間が経つと、「ダウンロードしました!」が「ダウンロード」に戻る。 |
| 16 | 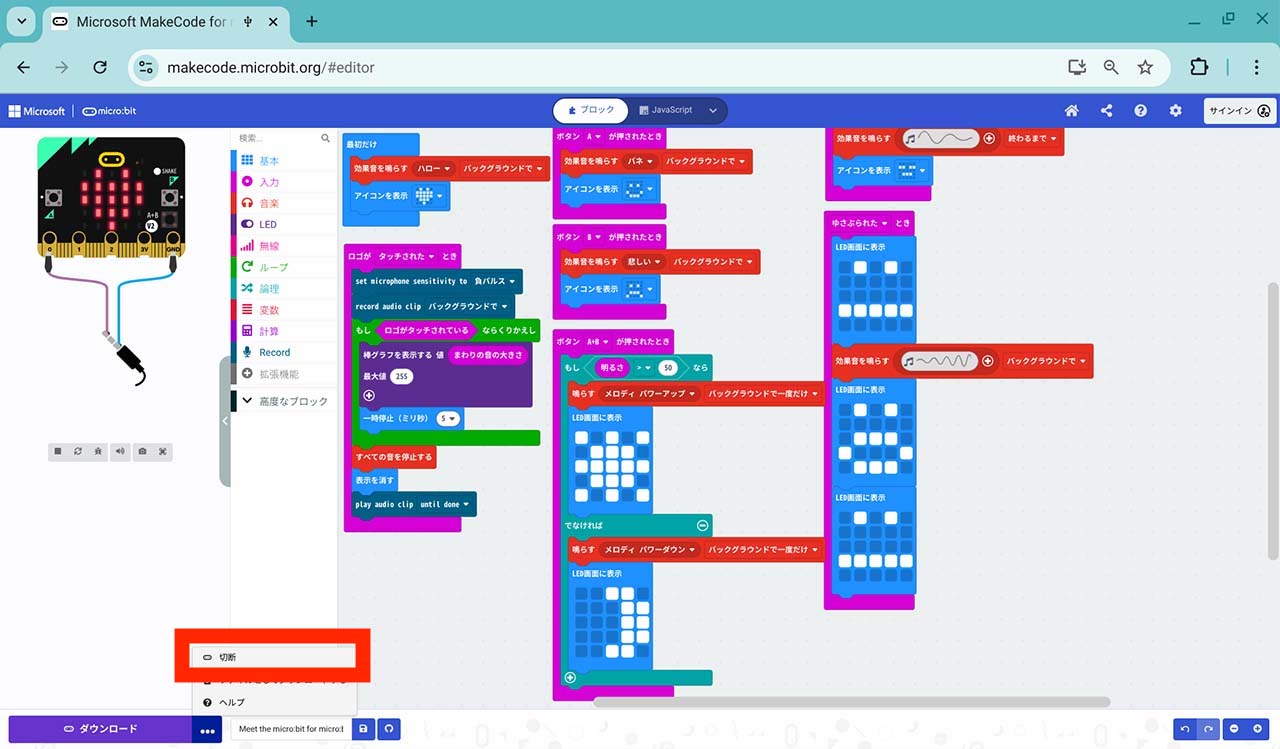 | 「・・・」ボタンをクリックし、表示されたメニューで「切断」をクリック。 | 参考:ここから、ブラウザとmicro:bitの接続を切断。 |
| 17 | 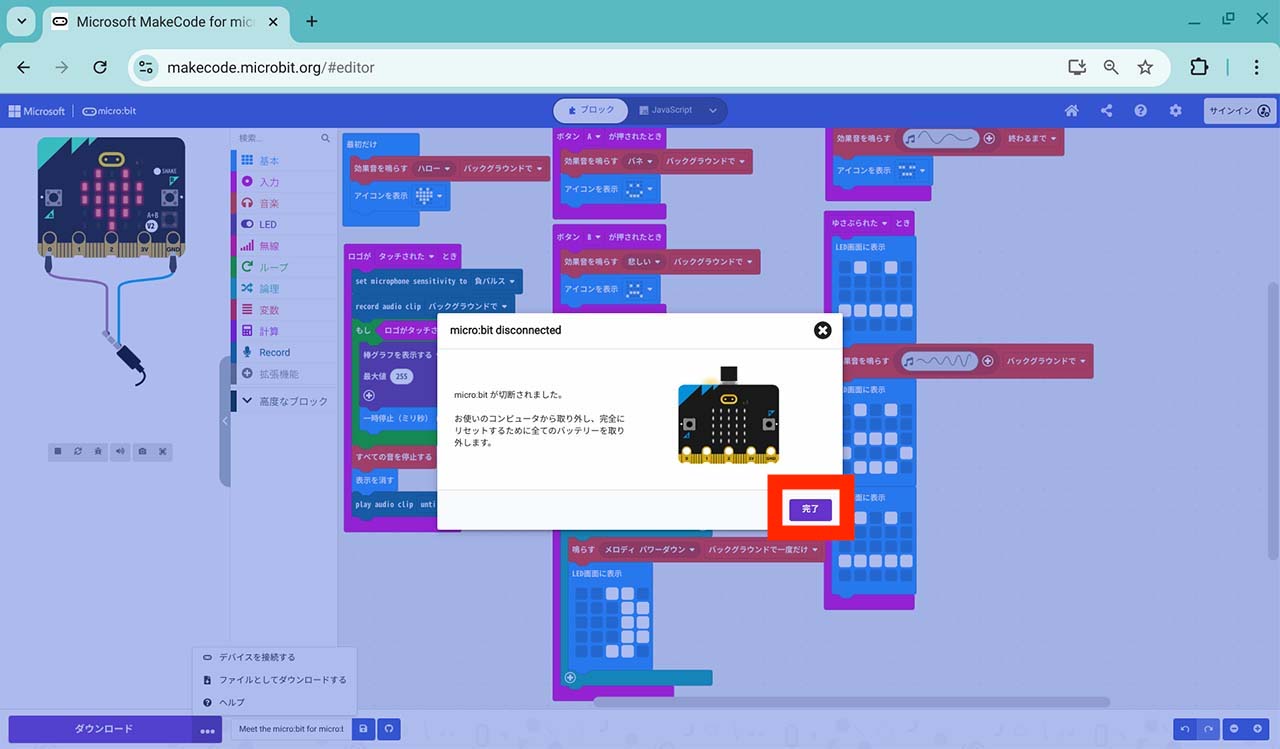 | ブラウザの接続切断に関するメッセージが表示。「完了」をクリック。 | 参考:ブラウザとmicro:bitの接続が切断。 |
| 参考 | 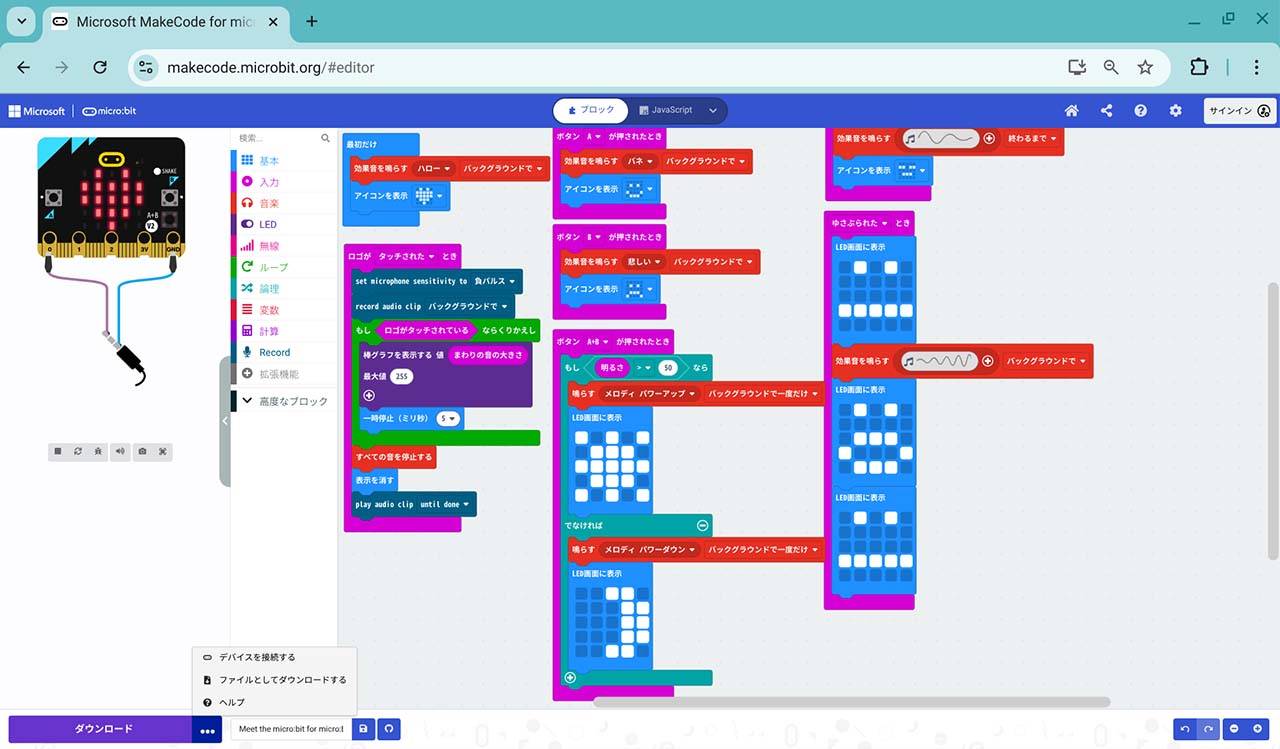 | ※この手順は必須ではありません。 | 参考:接続が切断したかどうかは、「・・・」ボタンをクリックすることで確認が可能。 「デバイスを接続する」:切断完了 「切断」:接続未完了 |
| 18 | 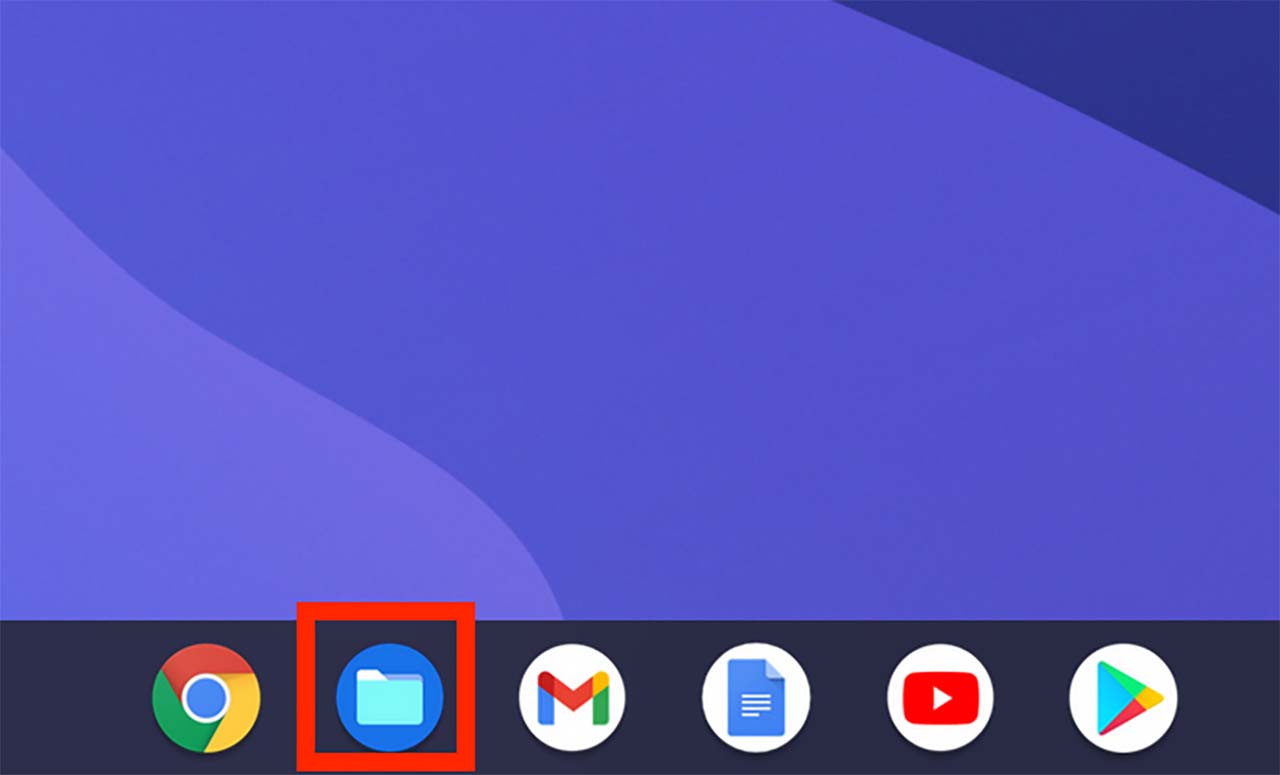 | Chromebookの場合:「ファイル」アイコンをクリック。 Windowsの場合:「エクスプローラー」アイコンをクリック。 MacOSの場合:「Finder」アイコンをクリック。 | ファイル管理画面が起動。 |
| 19 | 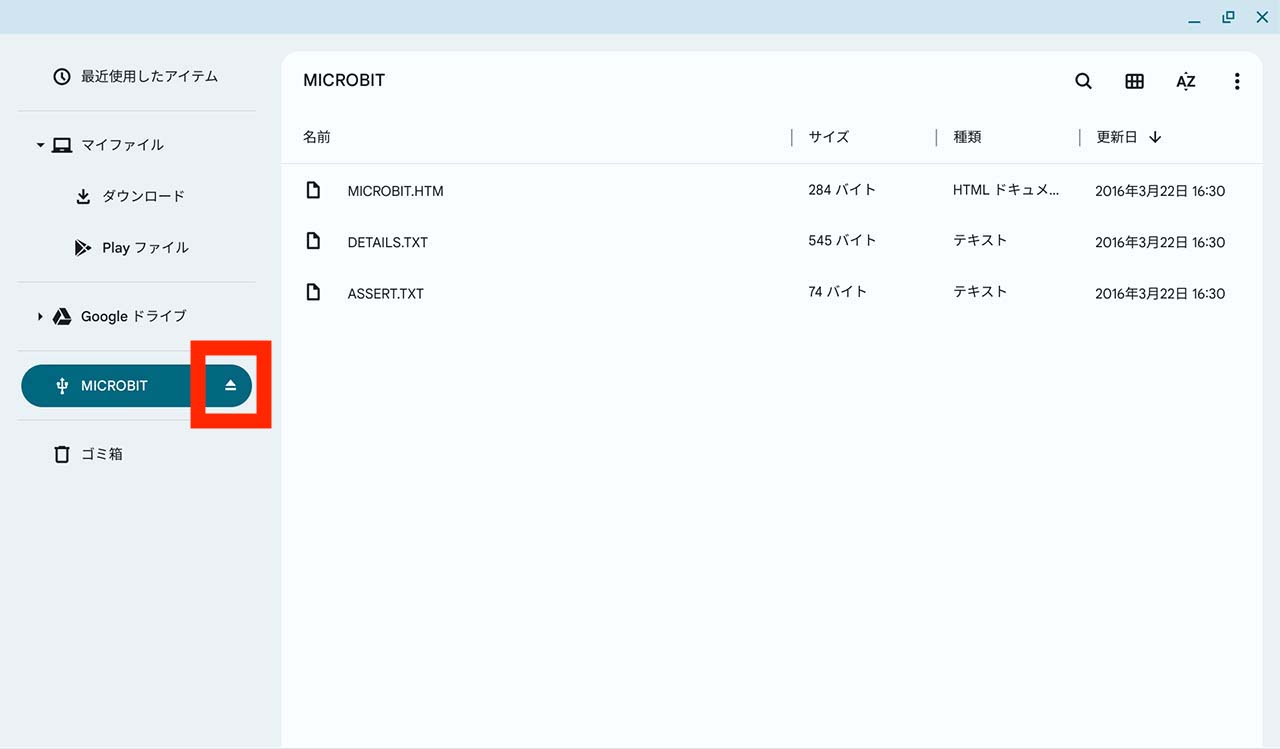 | 「MICROBIT」右の「停止マーク」をクリックし、端末とmicro:bitの接続を切断。 | ー |
| 20 | 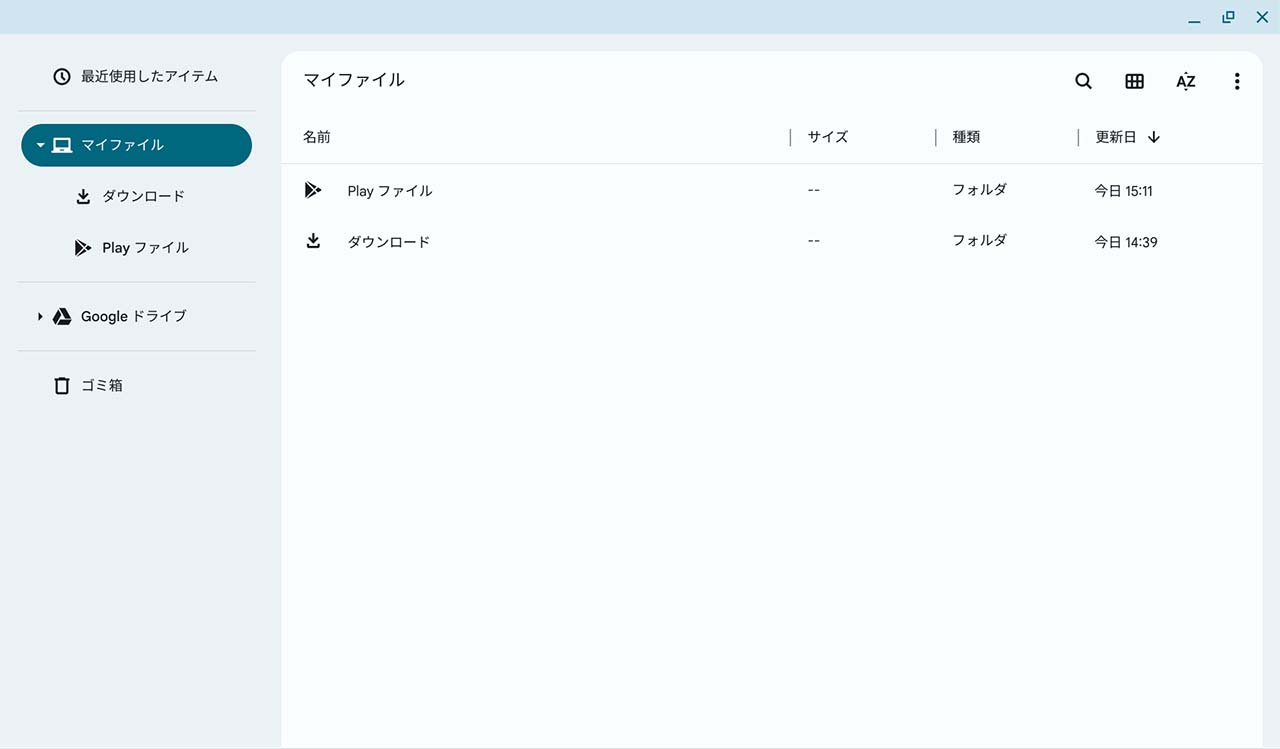 | ー | MICROBITの表記が消えることを確認。 |
| 21 | ー | 端末とmicro:bitから接続用USBケーブルを取り外す。 | 作業完了。 |
# 3.1.1.2. hexファイルを使って初期化
大量のmicro:bitをまとめて初期化する場合は、こちらの手順が効率に作業を行えます。
| No. | 画像 | 手順 | 確認 |
|---|---|---|---|
| 01 | 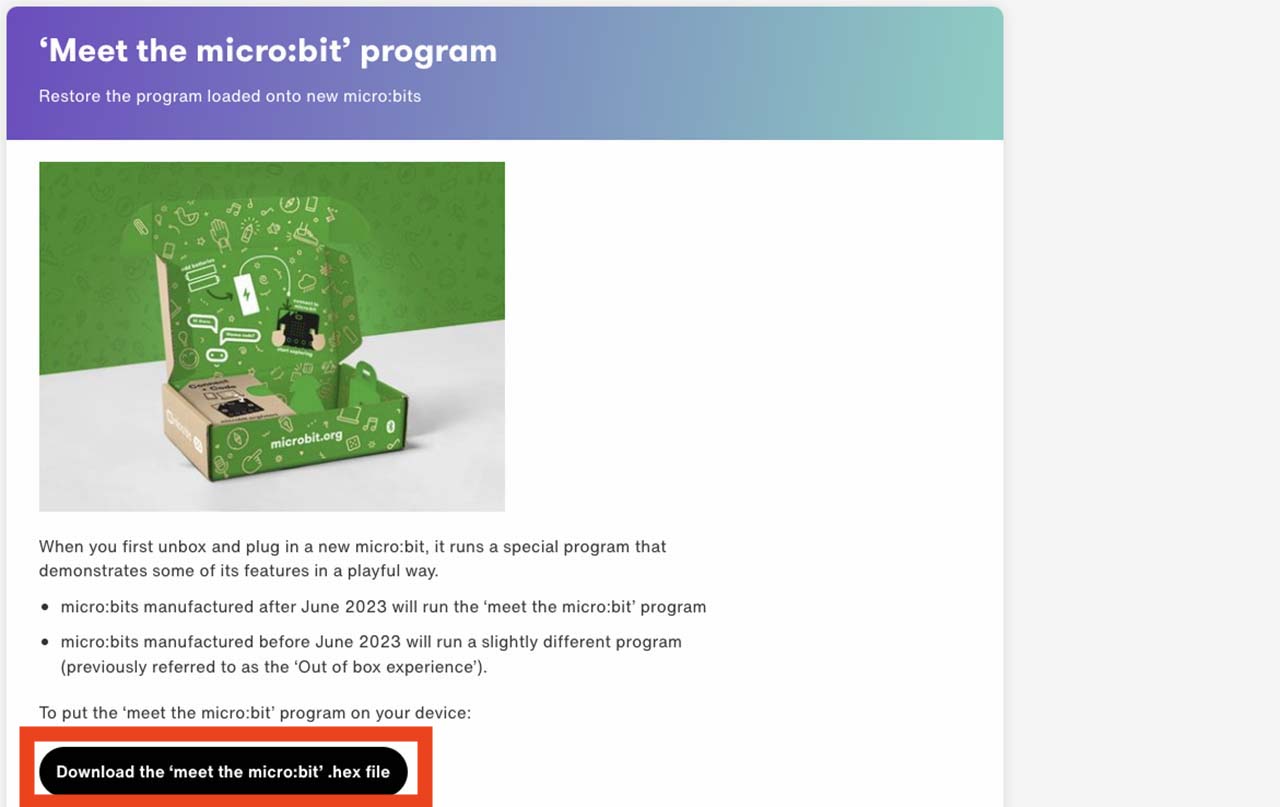 | micro:bit V2用の初期プログラム「Meet the micro:bit.hex」をダウンロード。 | 参考:Micro:bit教育財団より提供されている「Meet the micro:bit.hex」ファイルのダウンロードは、Micro:bit教育財団の関連ウェブページ (opens new window)より入手可能。 |
| 02 | 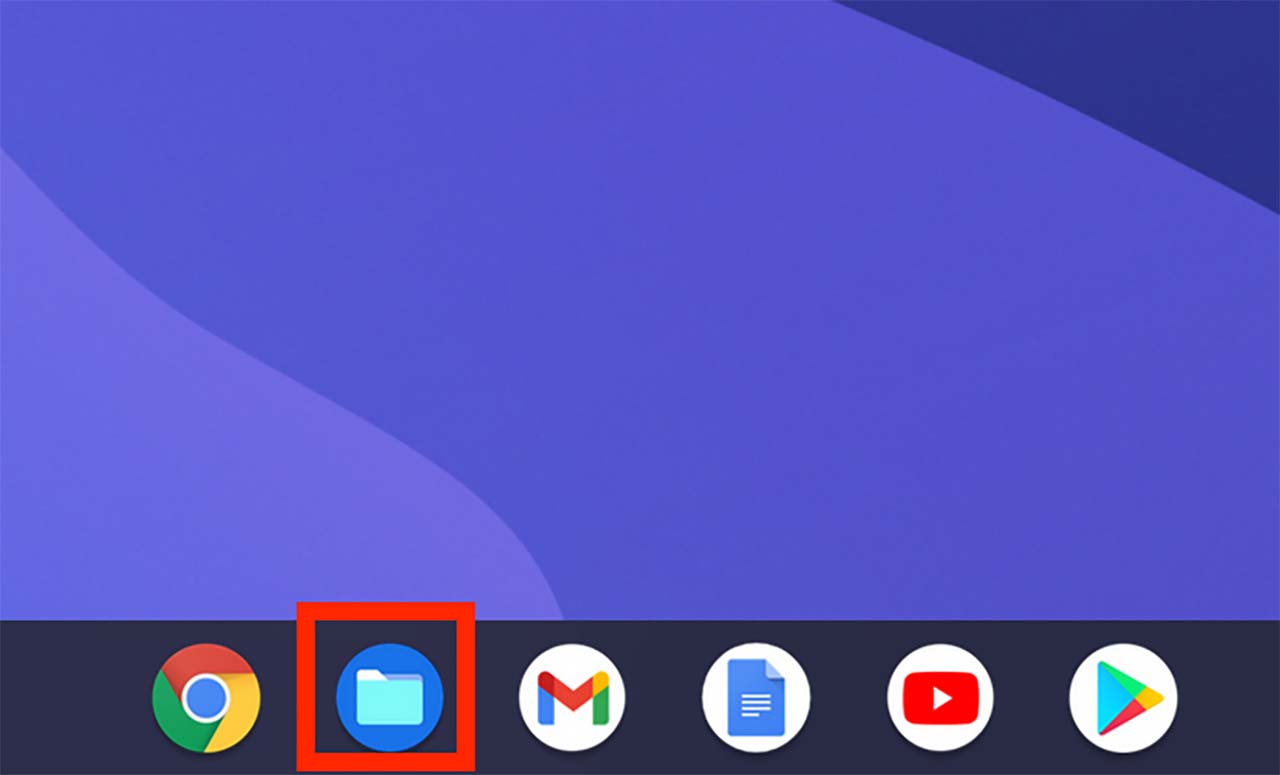 | Chromebookの場合:「ファイル」アイコンをクリック。 Windowsの場合:「エクスプローラー」アイコンをクリック。 MacOSの場合:「Finder」アイコンをクリック。 | ファイル管理画面が起動。 |
| 03 | ー | USBケーブルのMicro USB側を、micro:bitのmicro USBコネクターに接続。 | 参考:microUSBは方向性があるため、挿入する方向が正しいことを確認。 |
| 04 | ー | USBケーブルのType A側(もしくType C側)をChromebookのUSBポートに接続。 | 参考:USBケーブルのコネクター形状が端末対応していない場合、USB変換コネクターを装着するなど、コネクターの変換が必要。 |
| 05 | 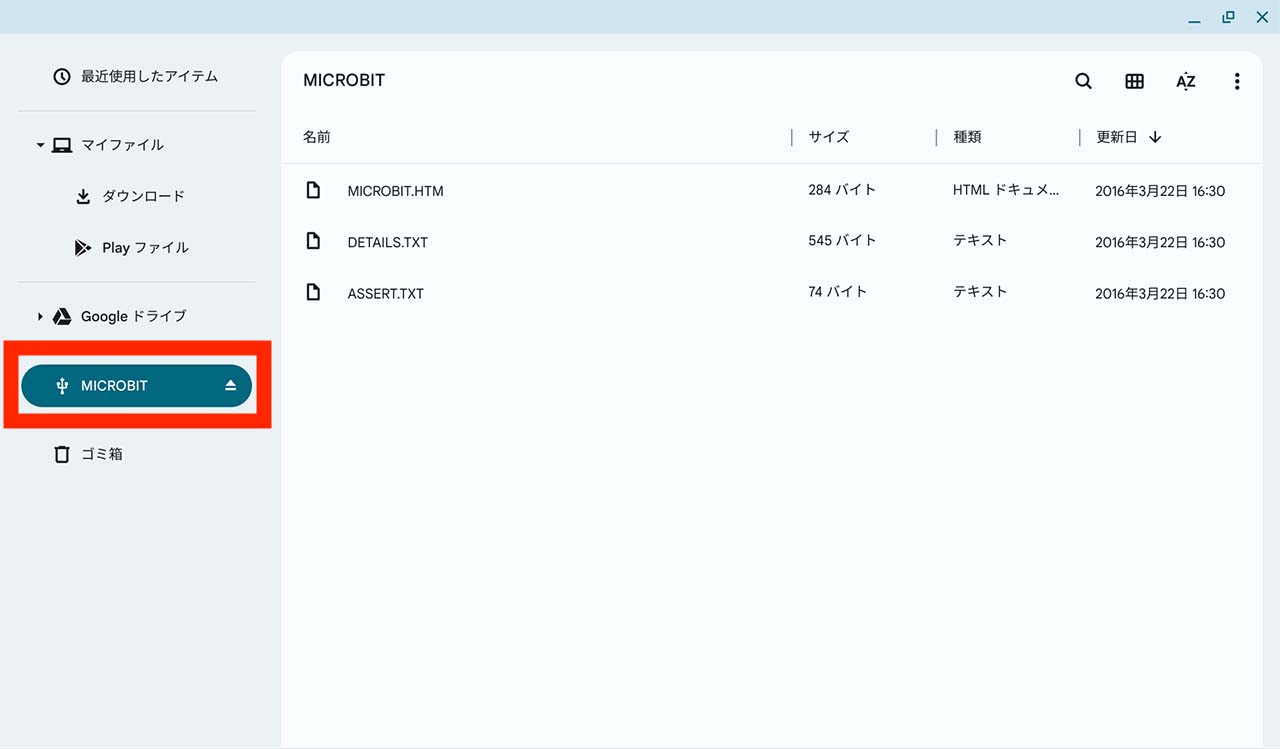 | メニューの「MICROBIT」ドライブをクリックし、保存されているファイルの一覧を表示。 | MICROBITドライブの中身を表示することで接続中であることを確認。 |
| 06 | 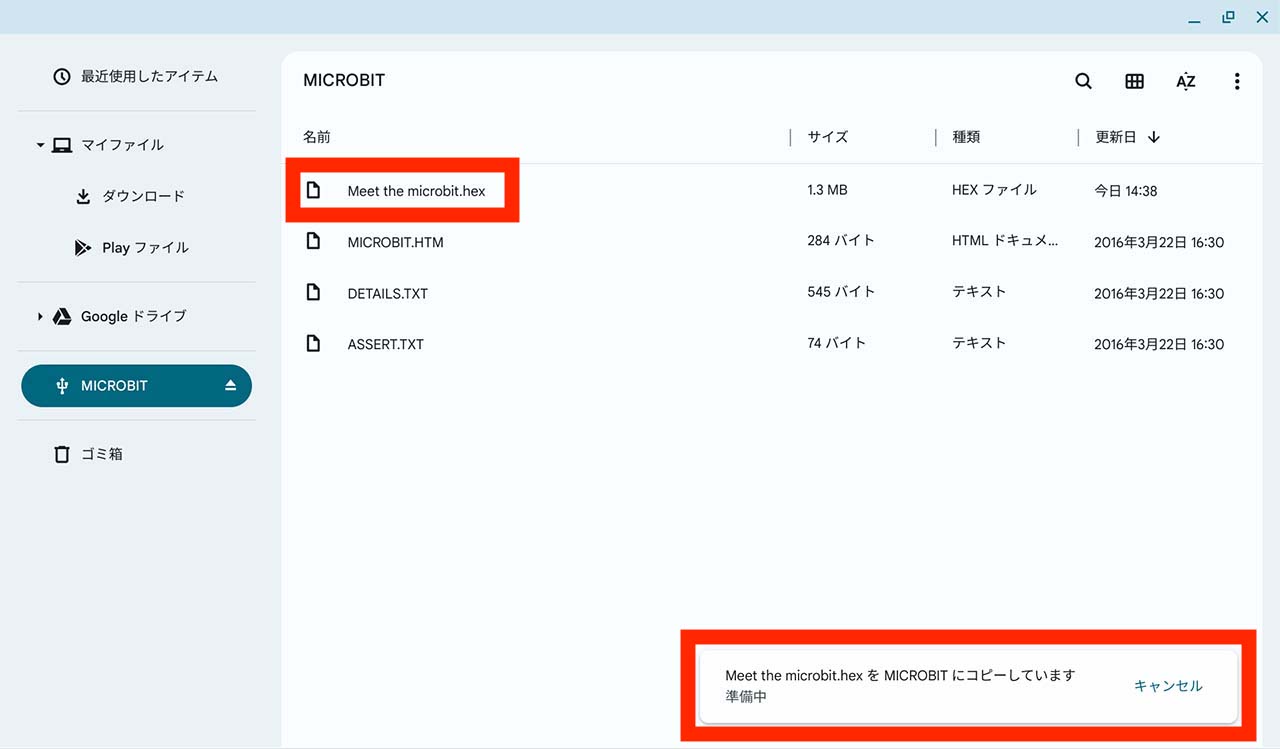 | ダウンロードした初期プログラムファイル(Meet the micro:bit.hex)を「MICROBIT」ドライブの中にコピー・貼り付けする。またはドラッグ&ドロップする。 | ファイルがコピーされたことを確認し、コピー処理が完了しますとmicro:bitが自動的に再起動し、「MICROBIT」ドライブが一度メニューから消える。 |
| 07 | ー | micro:bit再起動 | micro:bit再起動完了後、メニューにMICROBITドライブが再度表示されるのを確認。 |
| 08 | 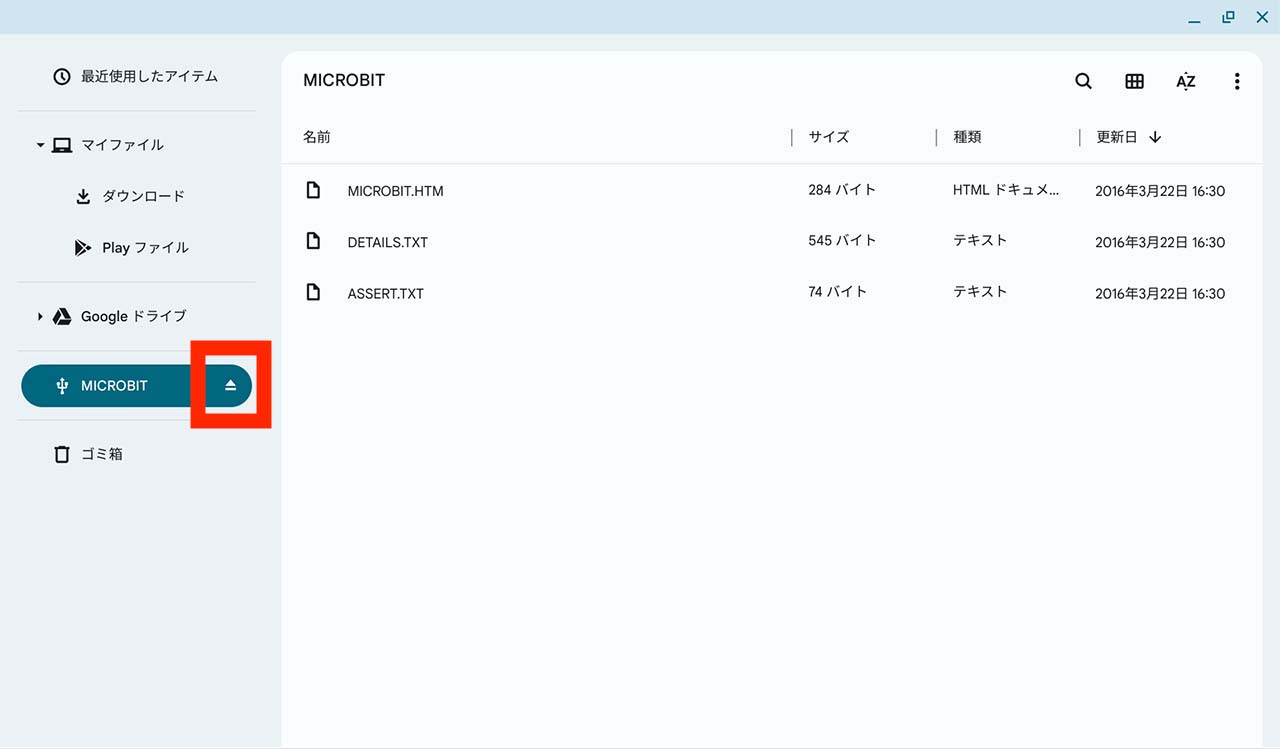 | 「MICROBIT」の右側の「停止マーク」をクリックし、端末とmicro:bitの接続を切断。 | ー |
| 09 | 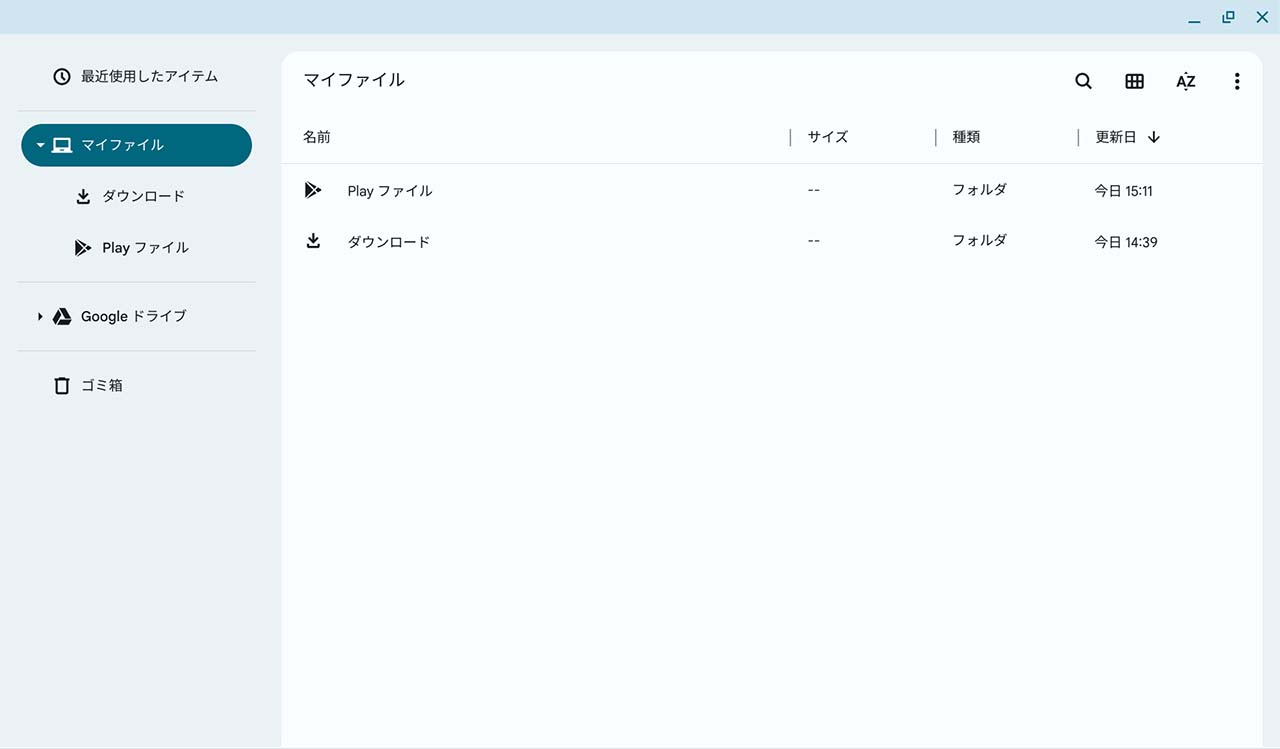 | ー | MICROBITの表記が消えることを確認。 |
| 10 | ー | Chromebookとmicro:bitから接続用USBケーブルを取り外す。 | 作業完了。 |
# 3.1.2. 初期プログラム「Out Of the Box experience」での初期化
初期プログラム「Out Of the Box experience」は、hexファイルを使って初期化します。
※ MakeCodeを使って初期化ができないため、ご注意ください。
# 3.1.2.1. hexファイルを使って初期化
| No. | 画像 | 手順 | 確認 |
|---|---|---|---|
| 01 | 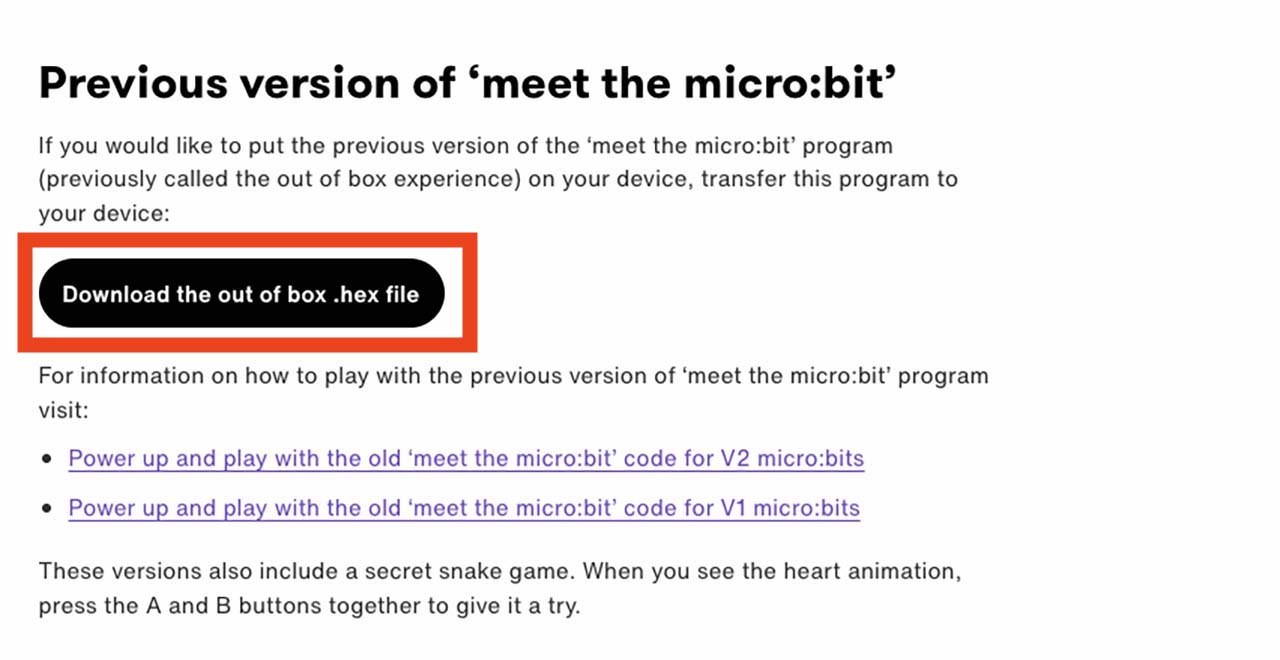 | micro:bit V2用の初期プログラム「Out Of box experience.hex」をダウンロード。 | 参考:Micro:bit教育財団より提供されている「Out Of box experience.hex」ファイルのダウンロードは、Micro:bit教育財団の関連ウェブページ (opens new window)より入手可能。 |
| 02 | 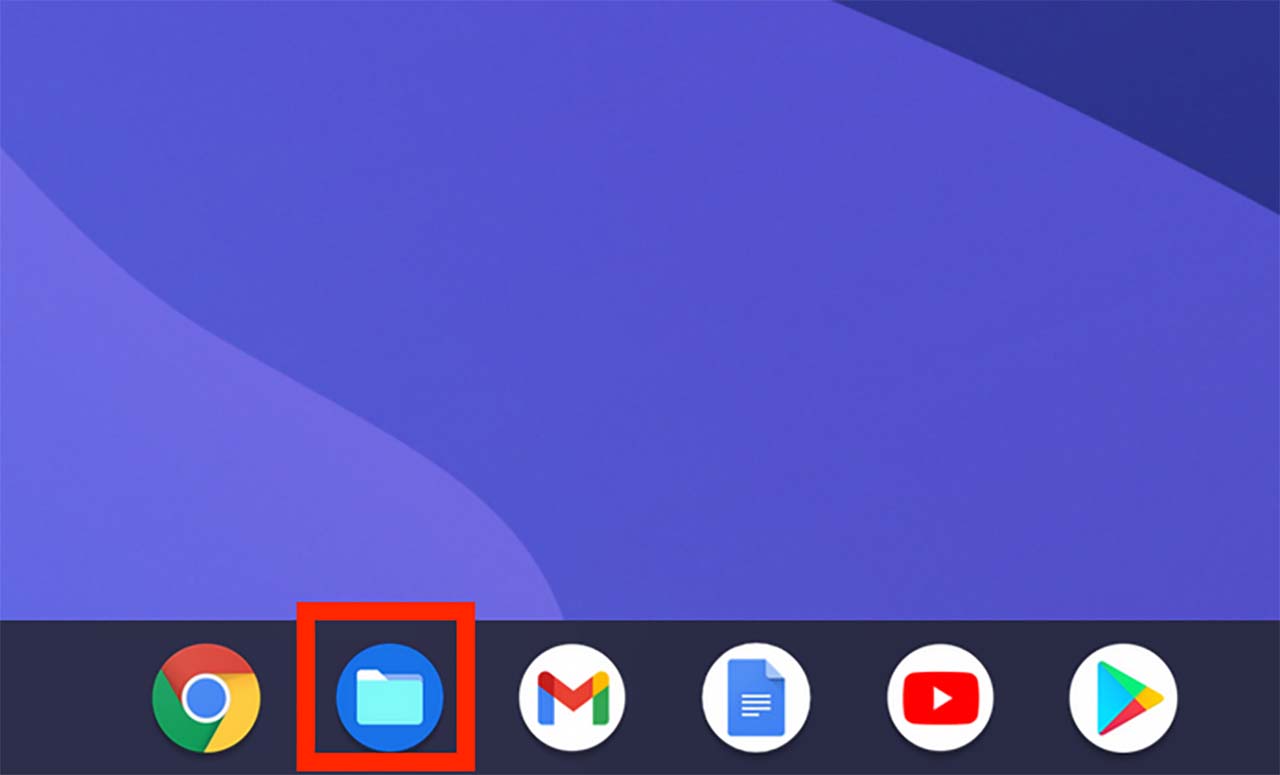 | Chromebookの場合:「ファイル」アイコンをクリック。 Windowsの場合:「エクスプローラー」アイコンをクリック。 MacOSの場合:「Finder」アイコンをクリック。 | ファイル管理画面が起動。 |
| 04 | ー | USBケーブルのType A側(もしくType C側)をChromebookのUSBポートに接続。 | 参考:USBケーブルのコネクター形状が端末対応していない場合、USB変換コネクターを装着するなど、コネクターの変換が必要。 |
| 05 | 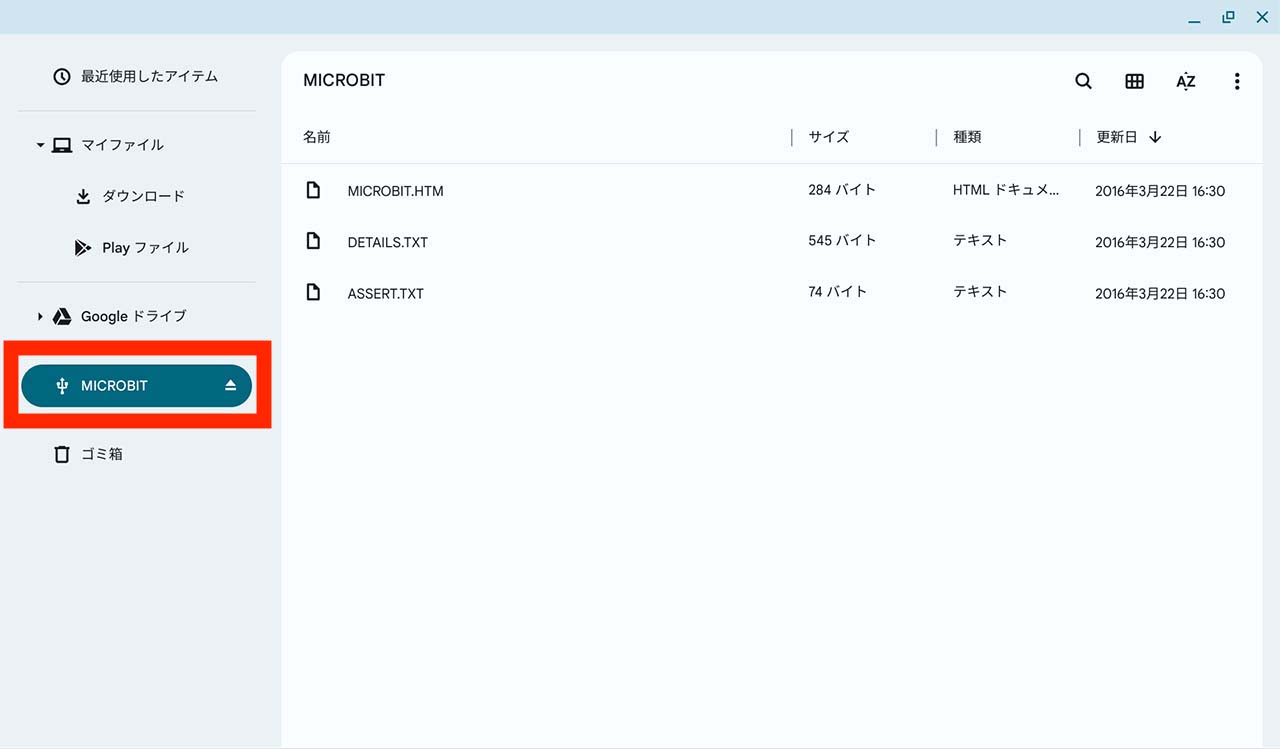 | メニューの「MICROBIT」ドライブをクリックし、保存されているファイルの一覧を表示。 | MICROBITドライブの中身を表示することで接続中であることを確認。 |
| 06 | 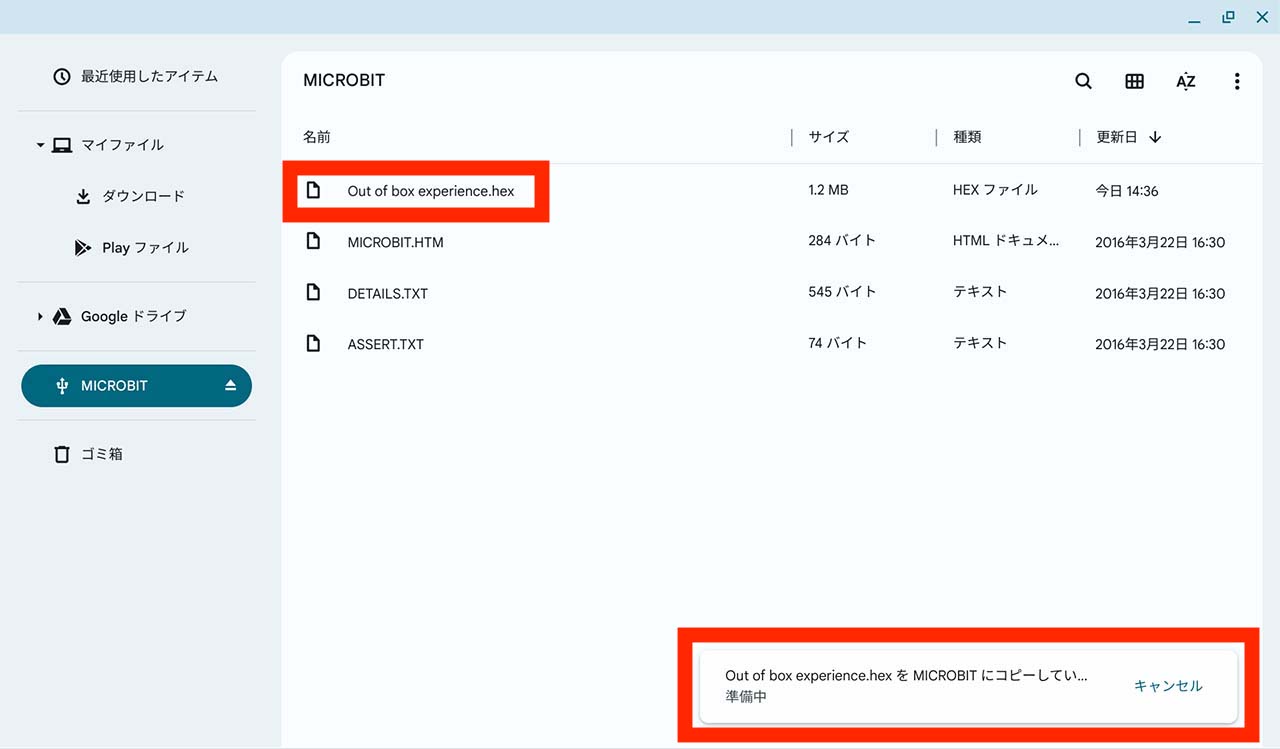 | ダウンロードした初期プログラムファイル(Out of box experience.hex)を「MICROBIT」ドライブの中にコピー・貼り付けする。またはドラッグ&ドロップする。 | ファイルがコピーされたことを確認し、コピー処理が完了しますとmicro:bitが自動的に再起動し、「MICROBIT」ドライブが一度メニューから消える。 |
| 07 | ー | micro:bit再起動 | micro:bit再起動完了後、メニューにMICROBITドライブが再度表示されるのを確認。 |
| 08 | 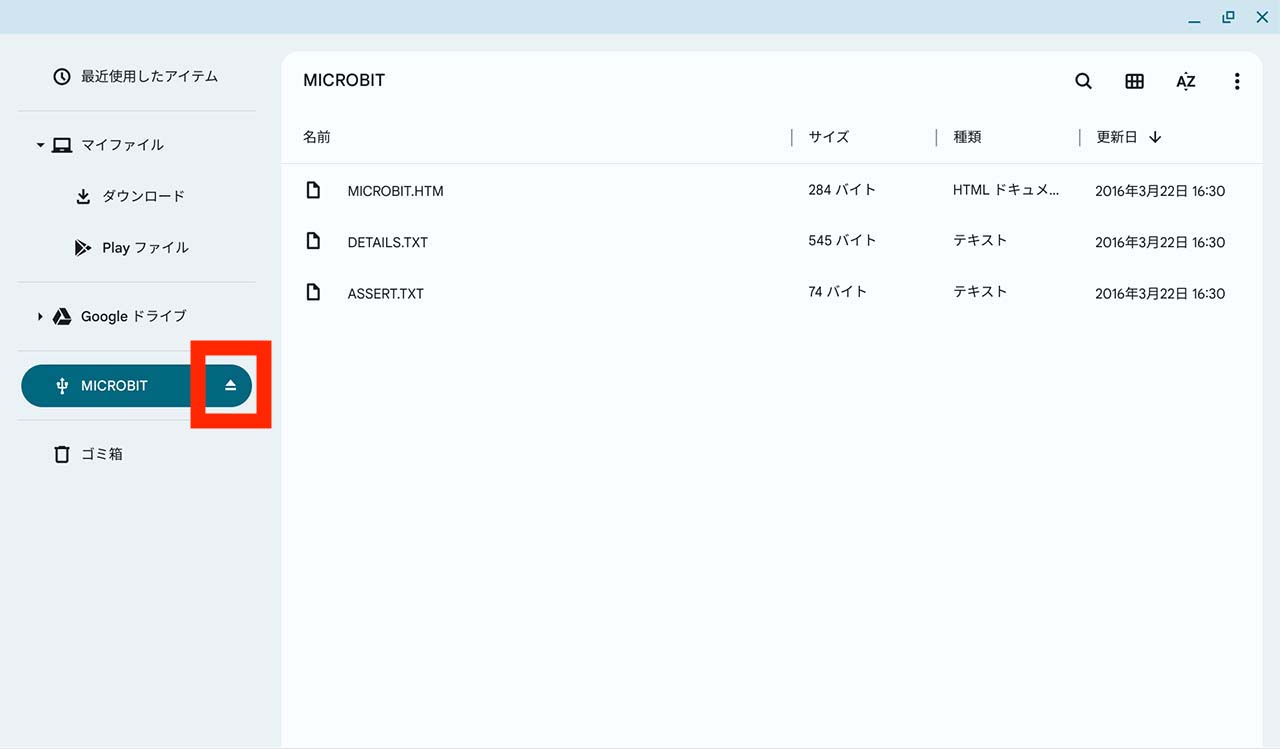 | 「MICROBIT」の右側の「停止マーク」をクリックし、端末とmicro:bitの接続を切断。 | ー |
| 09 | 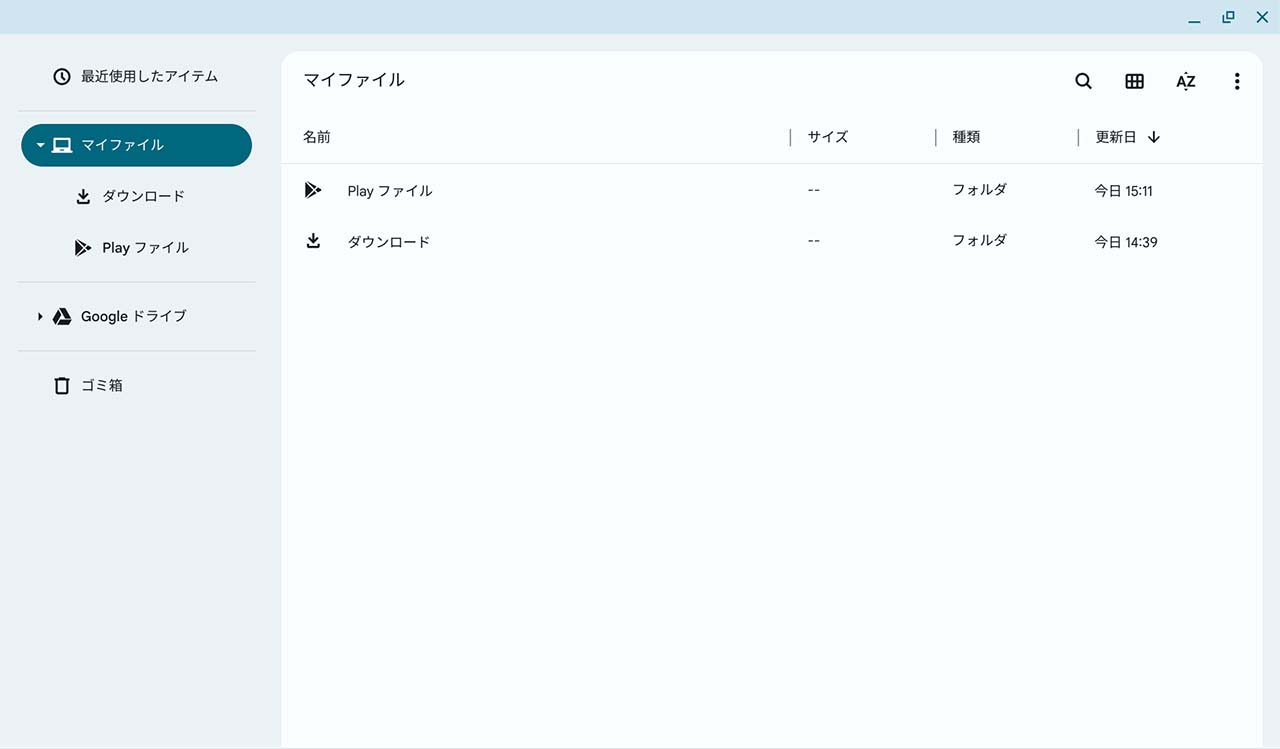 | ー | MICROBITの表記が消えることを確認。 |
| 10 | ー | Chromebookとmicro:bitから接続用USBケーブルを取り外す。 | 作業完了。 |
参考:micro:bitは、イフティニー ストアでお買い求めいただけます
当社はmicro:bitの公認正規販売店です。国内のmicro:bit利用推進を行っております。
micro:bit専門ストア「イフティニー ストア(iftiny store)」 (opens new window)にて、各種micro:bit関連製品の販売をしております。

