# 5.2 温度湿度メーター
# 学習目標
このコースでは、micro:bit(マイクロビット)、温度湿度センサーモジュール、LEDデジタルチューブモジュール(4桁 7セグメント LEDディスプレイ)、サーボ、ビルディングブロックを利用して、「温度湿度メーター」を製作します。
# サーボの事前校正
ビルディングブロックを組み立てる前に、サーボの校正プログラムをダウンロードし、それを使用してサーボの原点となる角度を調整する必要があります。これを校正と呼びます。
注意
- 使用前に校正を行わないと、使用中にサーボが詰まり、ステアリングギアがストールしてサーボが故障する可能性があります。
# サーボの校正プログラム
※ 上記画像で右クリックの「新しいウィンドウで開く」を選択することで、MakeCodeで上記プログラムのダウンロードや編集を行うことが可能です。
# サーボの校正方法
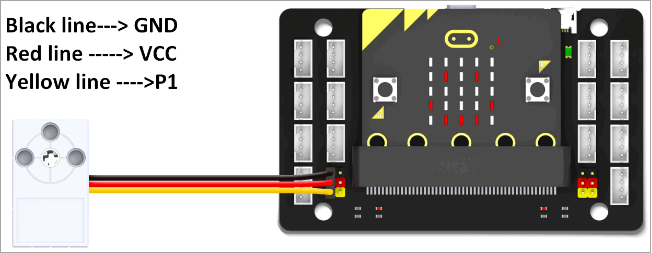
- 上記の図に合わせて、サーボをmicro:bit拡張ボードに接続します。(茶色、赤色、黄色のケーブルを黒、赤、黄のコネクターに合わせて接続してください)
- 付属USBケーブルの二つのマイクロUSBコネクターをそれぞれmicro:bit本体と拡張ボードに接続します。
- micro:bit本体を拡張ボードに挿入します。
- サーボの校正用プログラムをmicro:bitに書き込みます。
- micro:bit本体のディスプレイに「2」が表示され、サーボが正常に校正されていることを確認します。
注意
- 必ずmicro:bit本体と拡張ボードの両方にUSBを装着してください。
- micro:bitのUSBポートは、micro:bitへのプログラムの書き込み(ダウンロード)で利用します。
- 拡張ボードのUSBポートは電源供給で利用します。接続しないとモジュールやサーボへの電源供給が不足する可能性がございます。
# サーボとビルディングブロックの接続
- ブロック組み立て説明書(PDF)に沿って、ビルディングブロックを組み立ててください。
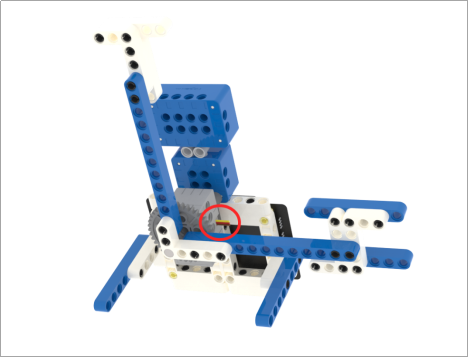
注意
- 組み立て時は、サーボの取り付ける方向をご注意ください。
- 方向が間違うとサーボが故障する恐れがあります。
- 組み立て後、サーボのケーブル側が、上記の図と同じ方向に向いていることをご確認ください。
# モジュールの接続
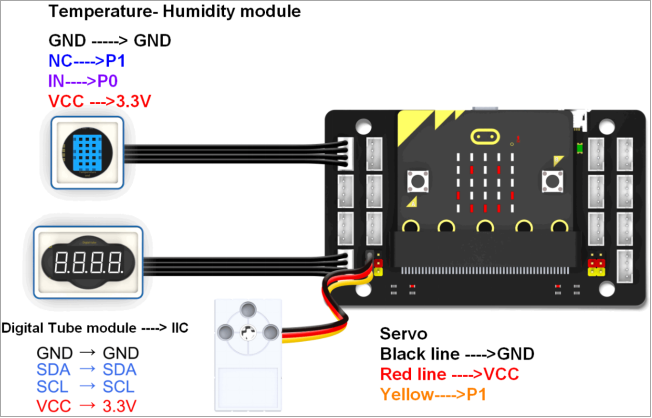
上記の図に合わせて、温度湿度センサーモジュール、LEDデジタルチューブモジュール(4桁 7セグメント LEDディスプレイ)、サーボをmicro:bit拡張ボードに接続します。
# プログラミング
# 実現内容
- プログラムをmicro:bitにダウンロード(書き込み)した後、LEDデジタルチューブモジュール(4桁 7セグメント LEDディスプレイ)に現在の温度と湿度を表示します。
- 温度の場合、micro:bitのディスプレイに「T」を表示します。また、ビルディングブロックのT字側が上に移動します。
- 湿度の場合、micro:bitのディスプレイに「H」を表示します。また、ビルディングブロックのH字側が上に移動します。
また以下の2パターンの動作を実現します。
- パターン①:micro:bitのボタンAを押すと温度測定モードになり、ボタンBを押すと湿度測定モードになります。
- パターン②:温度測定モードと湿度測定モードが自動的に繰り返し切り替えます。
# 前提:MakeCodeプロジェクトへのパッケージ追加
以下専用パッケージを追加する必要があります。
- 温度湿度センサーモジュール、サーボが利用するパッケージ:
https://github.com/YahboomTechnology/Module-World
※ 本パッケージには、本モジュールが必要とするブロック以外のブロックも含まれています。
- LEDデジタルチューブモジュール(4桁 7セグメント LEDディスプレイ)が利用するパッケージ:https://github.com/YahboomTechnology/tm1650
参考:MakeCodeにパッケージを追加する方法
- 参照手順:MakeCodeのパッケージ追加方法
※ 追加するパッケージの指定を適切に替えてください。本モジュールの該当は、上記「本モジュールが利用するパッケージ」です。
※ 1つMakeCodeプロジェクトに一回のみ追加する必要があります。すでに追加済みのプロジェクトは再度追加する必要がありません。
※ 新たにMakeCodeプロジェクトを作成する際、再度追加する必要があります。
# プログラミング
# プログラミング方法
- MakeCodeにて新規のプロジェクトを作成する
- 下記ブロックをプロジェクトで設置する
- micro:bitにプログラムを書き込む
# パターン1 ボタン制御
※ 上記画像で右クリックの「新しいウィンドウで開く」を選択することで、MakeCodeで上記プログラムのダウンロードや編集を行うことが可能です。
# パターン2 オート制御
※ 上記画像で右クリックの「新しいウィンドウで開く」を選択することで、MakeCodeで上記プログラムのダウンロードや編集を行うことが可能です。
← 5.1 ビビりロボ 5.3 大声スクワット →
