# 2.5 Pythonプログラミングについて
# Muエディター(Mu Editor)について
micro:bitでPythonを使ってプログラミングするのには、Muエディター(Mu Editor)のご利用をおすすめします。 また、厳密には、Pythonではくは、MicroPythonを使ってプログラミングします。便利上、本ドキュメントでは、それを「Python」と表記します。
Muエディター(Mu Editor)は以下の特徴があります。
MicroPythonは、micro:bitだけではなく、Raspberry Pi、Arduino、M5Stackなどもチャレンジしたい方は、ぜひおすすめします。
MicroPythonの公式ドキュメント (opens new window)では、micro:bit(マイクロビット)でMicroPythonプログラミングの場合、エディタはMuを推奨しています。
micro:bit(マイクロビット)だけではなく、Raspberry Pi、Arduino、M5Stackなど様々なデバイスのプログラミングに使えるため、ソフトウェアの使い分けの必要がなく、同じMuエディタを使って様々なデバイスのプログラミンができます。
PCにインストーラをダウンロード (opens new window)し、インストールすることで、テキストコーディングができます。
メニューは日本語で表示可能です。
※ MicroPython(マイクロパイソン) (opens new window)は、C言語で記述されマイクロコントローラ上での動作に最適化された、Python 3と高い互換性を持つプログラミング言語です。
※ MicroPythonは言語として、micro:bit(マイクロビット)以外に、Arduino、Raspberry Pi、M5Stackなど様々なデバイスのプログラミングに使えるため、学習したスキルの応用がしやすいです。
※ micro:bit向けのMicroPythonは、2016年にBBCとのmicro:bitパートナーシップの一環としてPythonソフトウェア財団により開発されました。
# Muエディター(Mu Editor)のインストール
下記のWebサイトにアクセスして、PythonプログラミングソフトウェアMuエディター(Mu Editor)をダウンロードします。
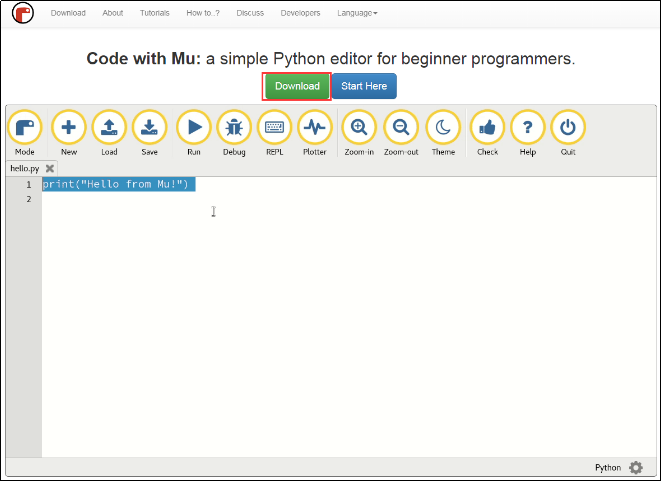
以下のウェブページでご利用のPCに合わせて、インストーラーを選んでダウンロードし、インストールします。
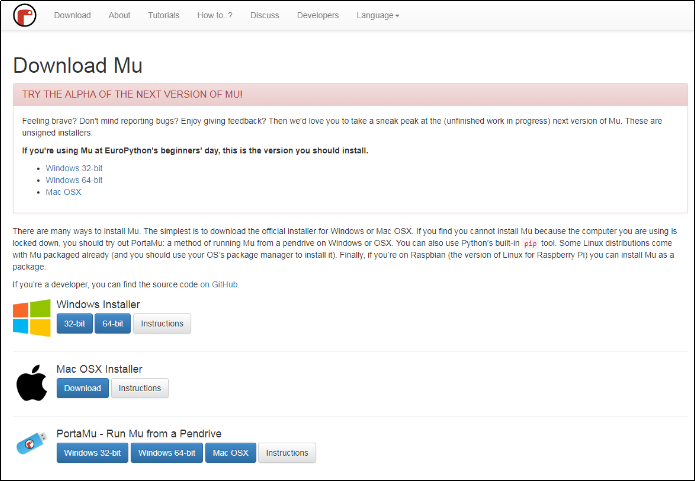
# Muエディター(Mu Editor)でのプログラミング
# Muエディターの起動
インストールが完了すると、コンピューターのデスクトップにショートカットが表示されます。
このショートカットをダブルクリックして、Muを実行します。
# Microbitモードへの切り替え
画面の右下に「Microbit」の文字列が表示されていれば、micro:bitのプログラミングが可能な状態です。
※他の文字列が表示されている場合、左上の「Mode(モード)」をクリックして、BBC micro:bitに変更してください。
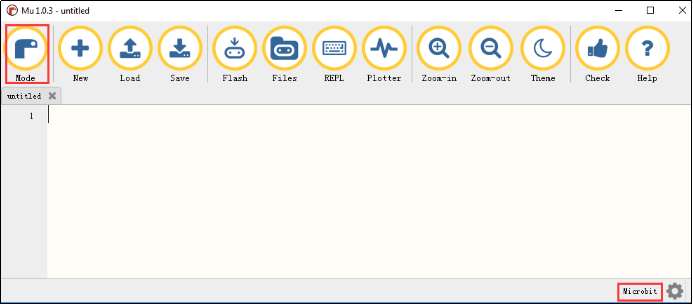
# 専用パッケージのインポート
より効率的にプログラミングをするためには、ワールドオブモジュール(World of Module)用のPythonパッケージファイルをインポートする必要があります。
パッケージファイルは、以下のリンクにてダウンロードが可能です。
- MicroPython用パッケージファイル:WOM_Sensor_Kit_Pythonlibrary.hex (opens new window)
参考:ダウンロード方法
- Windowsの場合:ブラウザで該当ファイル名のリンクにて、右クリックし、「名前を付けてリンク先を保存」をクリックし、保存場所を指定してダウンロードする
- Macの場合:ブラウザで該当ファイル名のリンクにて、右クリックし、「リンク先を別名で保存」をクリックし、保存場所を指定してダウンロードする
- ChromeBookの場合:ブラウザで該当ファイル名のリンクにて、右クリックし、「名前を付けてリンク先を保存」をクリックし、保存場所を指定してダウンロードする
上記ファイルをダウンロードします。
この16進ファイル(拡張子:hex)をmicro:bitのドライブにコピー(OSで認識されているMICROBITドライブのウィンドウを開き、そこにコピー)することで、micro:bitに書き込みます。
次に、Muエディター(Mu Editor)の「REPL」ボタンをクリックして、このパッケージファイルをインポートします。
インポート後、Muエディター(Mu Editor)に次の画像に示すようなテキストプロンプトが表示されます。
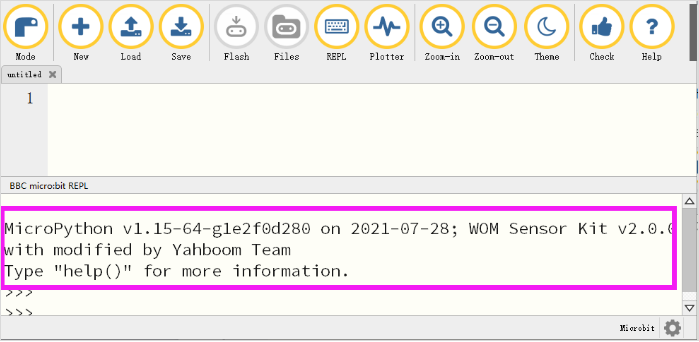
インポート後、インポート機能をオフにするために「REPL」ボタンをもう一度クリックします。
# プログラミング
ここからユーザ自身でプログラムコードを記述することができます。
プログラムコードを書き込んだ後、「チェック(Check)」ボタンをクリックして、コードにエラーがないか確認してください。
行にカーソルまたは下線が表示されている場合は、構文エラーが発生しています。その場合、コードを修正してください
エラーがない場合は、左下に問題がない記述が表示されていることを確認できます。
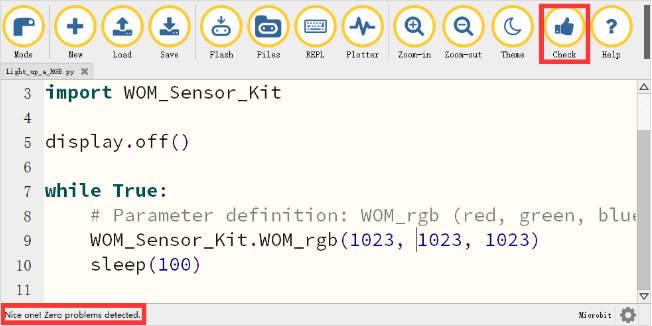
# プログラムをmicro:bitに書き込む
最後に、「転送(Flash)」ボタンをクリックして、プログラムをmicro:bit本体に書き込む必要があります。
(注:「転送(Flash)」ボタンがグレーアウトされている場合、「REPL」ボタンをもう一度クリックして、パッケージファイルのインポート機能をオフにしてください。)
プログラムの書き込む中、micro:bitボードの背面にあるオレンジ色のインジケーターが点滅していることがわかります。 オレンジ色のインジケーターの点滅が止まり、Muエディター(Mu Editor)の左下隅に完了のメッセージが表示されたら、正常に書き込みができました。
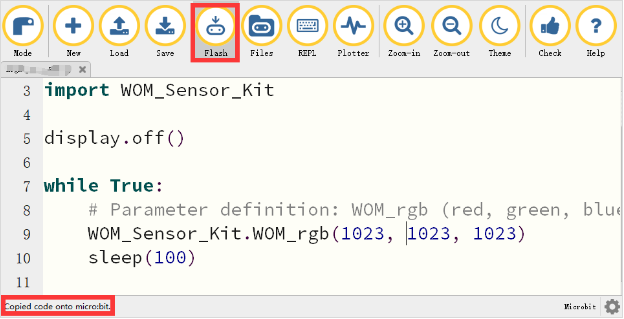
参考:本製品は、イフティニー ストアでお買い求めいただけます
当社はmicro:bitの公認正規販売店です。国内のmicro:bit利用推進を行っております。
micro:bit専門ストア「イフティニー ストア(iftiny store)」 (opens new window)にて、各種micro:bit関連製品の販売をしております。

